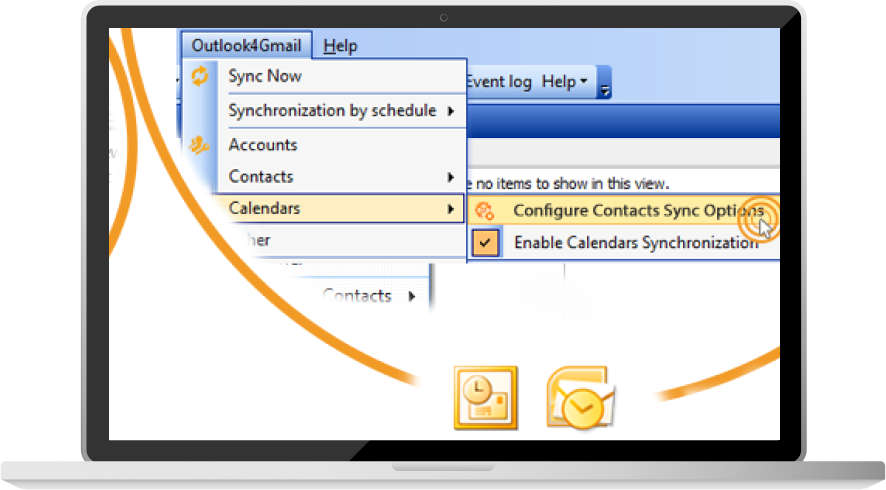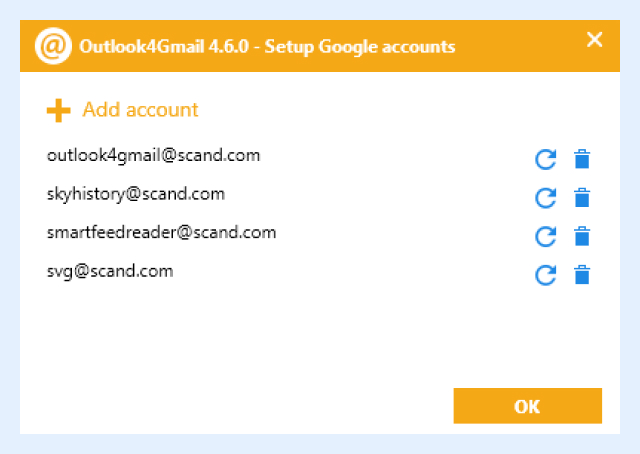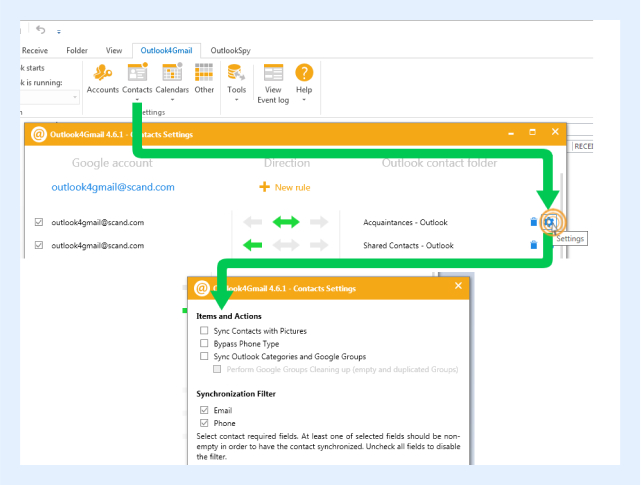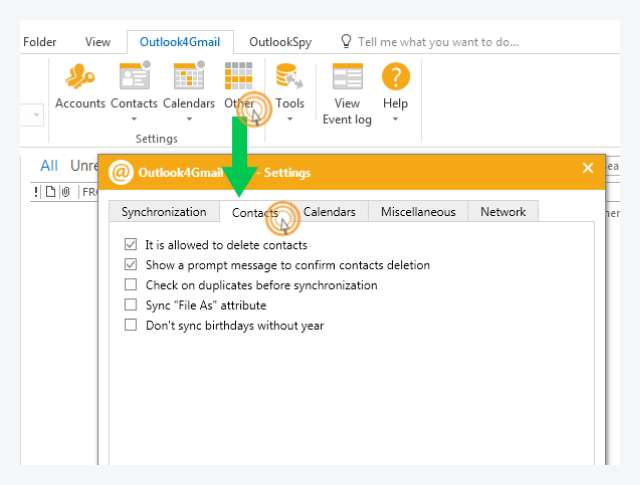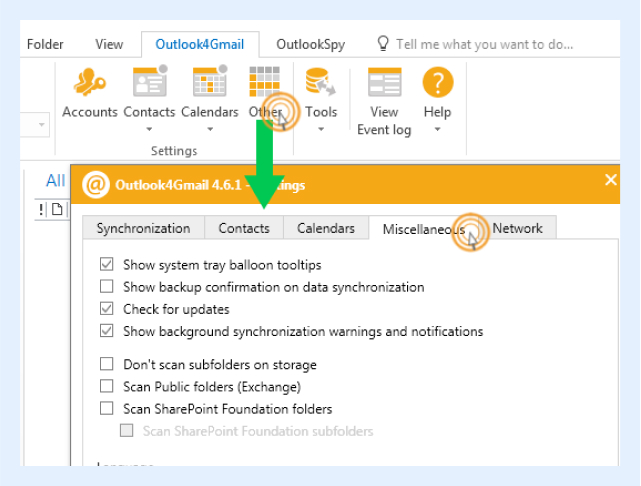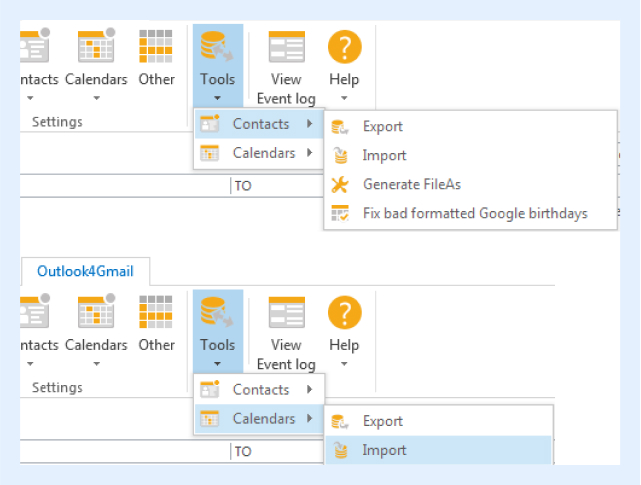Anleitung
Outlook4Gmailist ein Add-In, sodass es keinen eigentliches Starten oder ein Beenden gibt. Es wird beim Start von Outlook geladen und erstellt ein eigenes Ribbon mit Schaltflächen bzw. Menüpunkten und einer Symbolleiste (für Outlook 2007 oder frühere Versionen).
Die kostenlose Outlook4Gmail-Version synchronisiert nur die Kontakte. Wenn Sie Kalender synchronisieren möchten, müssen Sie die Lizenz erwerben oder unsere kostenlose 7-Tage-Testversion ausprobieren, die alle Funktionen enthält.
Wie synchronisiere ich meine Kontakte?
Bitte beachten Sie, dass Sie Ihre Google-Konten autorisieren, bevor Sie versuchen, Kontakte zu synchronisieren. Falls Sie Probleme mit der Kontoautorisierung haben, versuchen Sie bitte, die Google-Autorisierung manuell durchzuführen. Mehr dazu erfahren Sie hier. Wenn Sie das Passwort für Ihr Google-Konto geändert haben, erhalten Sie eine Benachrichtigung, dass das Programm Ihre Konten nicht synchronisieren kann. Sie müssen Ihr Konto aktualisieren, indem Sie auf die Schaltfläche mit den 360 Pfeilen im Kontoabschnitt klicken. Mehr dazu erfahren Sie hier. Die kostenlose Version ermöglicht es Ihnen, so viele Google-Konten hinzuzufügen, wie Sie möchten. Es wird jedoch immer nur ein Konto auf einmal synchronisiert, d.h. Sie wählen eine Checkbox für ein Konto aus, um es zu synchronisieren.
Die Vollversion von Outlook4Gmail gibt Ihnen mehr Freiheit und Sie können beliebig viele Google-Konten gleichzeitig synchronisieren. Es gibt keine Begrenzung der Anzahl der Synchronisierungen, sodass Sie buchstäblich viele Häkchen in den entsprechenden Kontrollkästchen aktivieren und mehrere Synchronisationsregeln anwenden können. Die Synchronisation der Kontakte ist denkbar einfach und kann auf 3 Arten erfolgen:
- 1. Sie importieren Google-Kontakte in Outlook. Die Google-Kontakte bleiben unverändert und werden nicht mit den Outlook-Kontakten synchronisiert.
- 2. Sie synchronisieren die beiden Quellen Google und Outlook. Beide werden aktualisiert.
- 3. Sie importieren Outlook-Kontakte in Google. Outlook-Kontakte bleiben unverändert und werden nicht mit den Google-Kontakten synchronisiert.
Wir empfehlen nachdrücklich, Ihre Kontakte zu sichern, bevor Sie mit der Synchronisierung von Google-Kontakten mit Outlook beginnen. Die Backup-Funktion wird im Abschnitt Tools durch Anklicken von Export ausgeführt. Auf diese Weise werden Ihre Outlook-Kontakte auf Ihrem Computer gespeichert.
Wenn Sie Kontakte derselben Person zu Ihren Outlook- und Google-Konten hinzugefügt haben, deren Inhalt in beiden Konten jedoch unterschiedlich ist, gehört die Priorität während des Zwei-Wege-Synchronisierungsprozesses dem Kontakt, der zuletzt geändert wurde. Sozusagen sieht Outlook4Gmail die Profilaktivität Ihres Kontakts und priorisiert automatisch die aktuellste.
Wenn also Ihr Google-Kontakt eine Priorität hat, werden dessenInformationen den duplizierten Outlook-Kontakt überschreiben. Wenn Sie ein Google-Konto auf Android oder iOS-Gerät haben, ist die Synchronisierung von Kontakten und Kalendern möglich, aber Sie müssen mehr darüber erfahren, wie Sie dies tun können, klicken Sie bitte hier (Android) oder hier (iOS).
Video „Wie synchronisiere ich meine Kontakte?“
Filter für Kontakte
1. Die beiden verfügbaren Filter für die Synchronisierung von Kontakten sind: E-Mail oder Telefonnummer. Bitte stellen Sie sicher, dass Ihre Kontaktinformationen mindestens eine der Synchronisierungsoptionen aufweisen. Mehr dazu erfahren Sie hier.
2. Wenn Sie mehr als eine Telefonnummer für einen Google-Kontakt haben und alle unterschiedlich bezeichnet sind (z.B. Mobile (Operator #1), Mobile (Operator #2), empfehlen wir Ihnen, die Option Bypass Phone Type zu verwenden. Auf diese Weise werden zusätzliche Informationen über Ihre Kontakte in die Outlook-Datenbank importiert, auch wenndie Label nicht gespeichert werden. Weitere Informationen zu diesem Thema finden Sie in unserem FAQ-Abschnitt.
3. Weitere Synchronisationsfilter sind im Abschnitt Sonstiges verfügbar.
- • Die Checkbox bei “Es ist erlaubt, Kontakte zu löschen” bedeutet, dass, wenn Sie einen Kontakt in Outlook löschen, dieser aus Google verschwindet und umgekehrt.
- • Die Checkbox “Eine Eingabeaufforderung zur Bestätigung der Löschung von Kontakten anzeigen” sollte ausgefüllt werden, wenn Sie eine Bestätigung über Aktionen im Zusammenhang mit dem Löschen erhalten möchten.
- • Die Option „Überprüfen Sie Duplikate vor der Synchronisation„, ist sehr nützlich, wenn Sie Kontakte oder Termine/Ereignisse Duplikate in Ihren Outlook- und Google-Konten haben und Sie nicht möchten, dass sie sich vervielfachen. Wir empfehlen, die Überprüfung jedes Mal vor der Synchronisation durchzuführen, damit Sie alle Duplikate leicht verfolgen können. Um mehr zu erfahren, klicken Sie hier. Lesen Sie hier mehr über Duplikate von Terminen/Ereignissen.
- • Das Datei „als Attribut“ hilft Ihnen, Ihren Kontakten eine zusätzliche Beschriftung zu geben. Aktivieren Sie die Checkbox, wenn Sie möchten, dass diese Option aktiviert ist.
4. Zusätzliche Einstellungen finden Sie auf den Tabs Sonstiges und Netzwerk. Wie Sie sehen, können folgende Filter angewendet werden: Backup-Bestätigung bei der Datensynchronisation, Überprüfung auf Updates (diese empfehlen nachdringlich), Scannen und Spracheinstellungen.
5. Wenn Sie die kostenlose Outlook4Gmail-Version verwenden, ist die Option Kalender nicht aktiv. Um sie zu aktivieren, erwerben Sie bitte eine Lizenz.
6. Zusätzliche Synchronisierungsoptionen mit Ausnahme von SYNC NOW sind nur für die Vollversion von Outlook4Gmail verfügbar, da Sie nach dem Kauf des Schlüssels die Einstellungen für die Synchronisierung vornehmen können:
- • Synchronisieren beim Start von Outlook
- • Synchronisation bei laufendem Outlook (verfügbare Zeitintervalle: 30 min, 1 Stunde, 2, 4, 8, 12 oder 24 Stunden)
Wie synchronisiere ich meine Kalender?
Die Kalendereinstellungen sind nur für die Benutzer verfügbar, die eine Lizenz erworben und die Outlook4Gmail-Vollversion aktiviert haben.
Die Kalendersynchronisation ähnelt der Synchronisation, die wir bereits für die Kontakte durchgeführt haben.
Beachten Sie, dass, bevor Sie versuchen Kalender zu synchronisieren, Ihre Google-Konten autorisiert sein sollten, d.h. dem Kontoabschnitt hinzugefügt wurden.
Wir können mehrere Synchronisationsregeln für ein Konto definieren. Wir können zwei oder mehr Google-Kalender hinzufügen und die Synchronisierung mit einem beliebigen Outlook-Kalender starten. Wie Sie sehen, haben Sie wieder Pfeile, die definieren, wie die Kalender synchronisiert werden sollen.
Wir empfehlen sehr, Ihre Kalender zu sichern, bevor Sie versuchen, den Outlook-Kalender in Google zu exportieren. Die Backup-Funktion wird im Abschnitt Tools durch Anklicken von Export ausgeführt. So werden Ihre Outlook-Termine auf Ihrem Computer gespeichert und Sie haben auch die Möglichkeit, den Google-Kalender in Outlook zu bearbeiten.
Video „Wie synchronisiere ich meinen Kalender?“
Zusätzliche Optionen
- • Der Reiter Tools in der Outlook4Gmail-Oberfläche hilft beim Importieren und Exportieren Ihrer Kontakte und Kalender von Outlook auf den Computer und umgekehrt.
- • Die Option Korrektur schlecht formatierter Geburtstage, die sich ebenfalls im Abschnitt Tools befindet, hilft bei der Behebung möglicher Fehler in den Kontaktinformationen (z.B. fehlt das Geburtsjahr des Kontakts).
- • Die Option Ereignisprotokoll anzeigen hilft Ihnen, während der Arbeit mit Outlook4Gmail eine Übersicht über alle Ihre Aktionen zu erhalten. Datum, Uhrzeit und eine kurze Beschreibung Ihrer Arbeitsschritte werden angegeben.
- • Der Hilfeabschnitt enthält Informationen darüber, wie Sie Feedback an das Support-Team von Outlook4Gmail erhalten, eine E-Mail schreiben oder auf die FAQ-Seite weitergeleitet werden können.