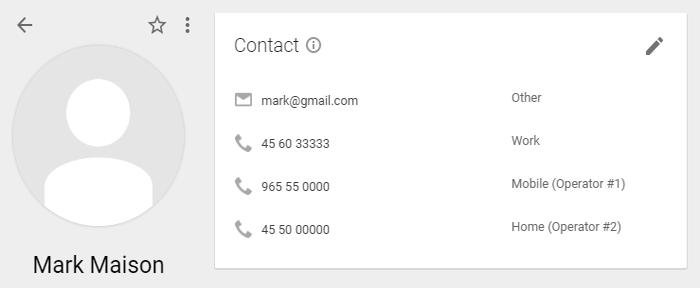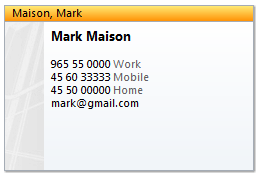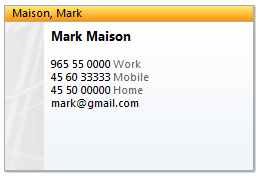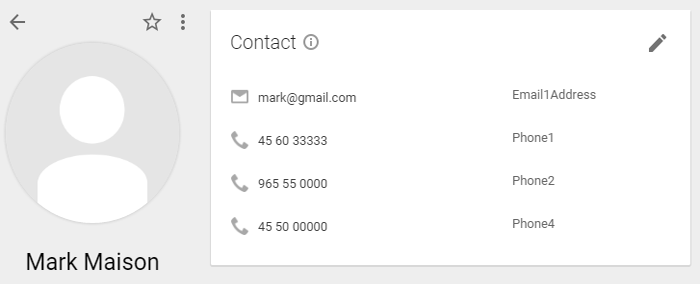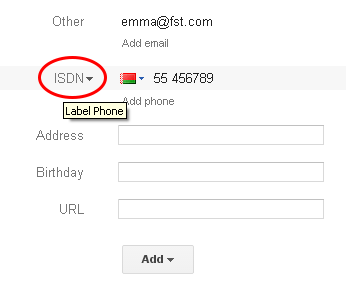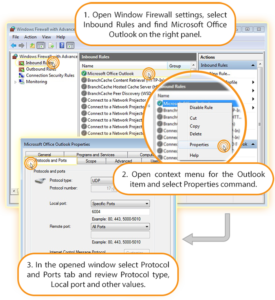FAQ
Wie kann man eine 7-tägige Testversion beantragen?
Sie können eine vollwertige Testversion von Outlook4Gmail 7 Tage lang kostenlos nutzen. Wenn Ihnen unsere Software gefällt und sie Ihren Bedürfnissen optimal entspricht, können Sie gerne die Vollversion erwerben. Um einen Testlizenzschlüssel anzufordern, klicken Sie auf den Abschnitt „Hilfe“ (in der Multifunktionsleiste, im Menü oder in der Symbolleiste) und wählen Sie „Testlizenzschlüssel anfordern“ aus.
Füllen Sie das Antragsformular aus und klicken Sie auf „Anfrage“.
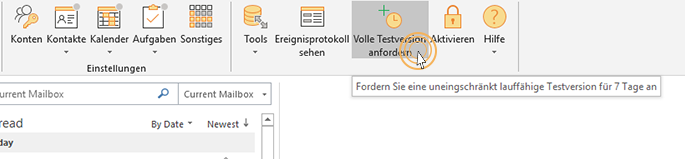
Achtung! Leider hat unsere voll ausgestattete kostenlose 7-Tage-Testversion eine geringfügige Einschränkung.
Nach der Registrierung kann das Programm nur ein Google-Konto von Ihnen verknüpfen, die Google-basierte E-Mail, die Sie im Anmeldeformular angegeben haben. Während der 7-tägigen Testphase kann die Synchronisation nur zwischen Ihrem angegebenen Google-Konto und mehreren Outlook-Konten erfolgen. Die Vollversion hat diese Einschränkung nicht und alle Ihre bestehenden Google-Konten werden mit Ihren Outlook-Konten synchronisiert.
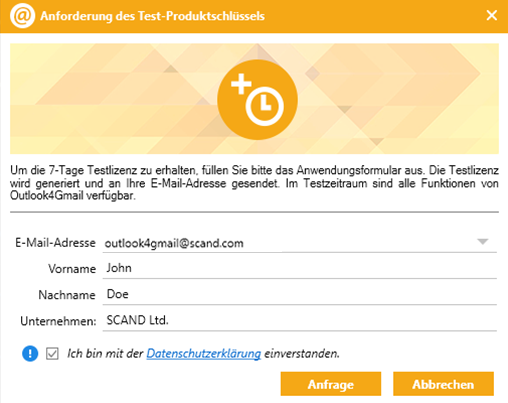
Die Test-Lizenz wird generiert und Ihnen nach Erhalt Ihrer Anfrage automatisch zugesandt. Sie erhalten eine Bestätigungsnachricht, dass die Lizenz korrekt angewendet wurde (mit Details). Zusätzlich senden wir Ihnen die Details zur Testlizenz an die angegebene E-Mail-Adresse.
Wie führt man die Produktaktivierung durch?
Um Outlook4Gmail zu aktivieren, müssen Sie Ihre E-Mail-Adresse und den Product Key im Formular „Produktaktivierung“ eingeben. Bitte ändern Sie keine der Zeichen, die im Product Key angegeben sind, welcher in den ‚Outlook4Gmail Lizenzinformationen‘ enthalten ist, die Sie per E-Mail erhalten haben. Für eine höhere Leistung kopieren Sie den Product Key und fügen ihn in das rechte Feld der Anwendung ein. Ihr Outlook4Gmail wechselt automatisch in die Premium-Version.
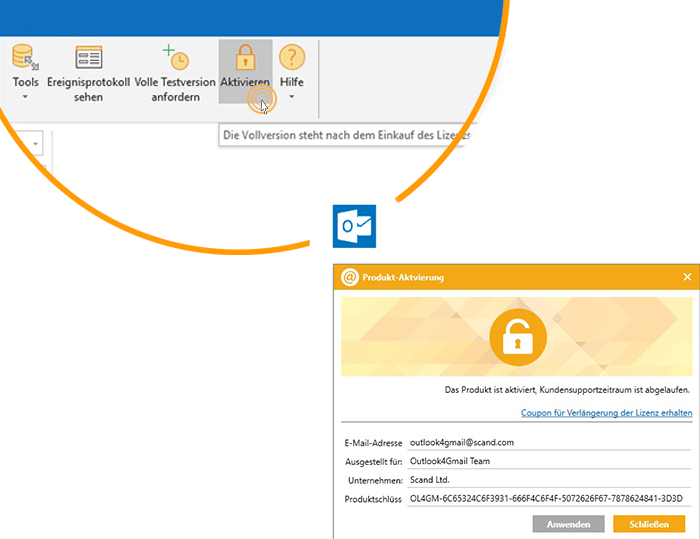
Bei Problemen kontaktieren Sie uns bitte überoutlook4gmail@scand.com.
Wie man die Lizenz erneuert?
Um Outlook4Gmail zu aktivieren, müssen Sie Ihre E-Mail-Adresse und den Product Key im Formular „Produktaktivierung“ eingeben. Bitte ändern Sie keine der Zeichen, die im Product Key angegeben sind, welcher in den ‚Outlook4Gmail Lizenzinformationen‘ enthalten ist, die Sie per E-Mail erhalten haben. Für eine höhere Leistung kopieren Sie den Product Key und fügen ihn in das rechte Feld der Anwendung ein. Ihr Outlook4Gmail wechselt automatisch in die Premium-Version.
* Bitte beachten Sie, dass bei der E-Mail-Adresse die Groß- und Kleinschreibung beachtet wird.
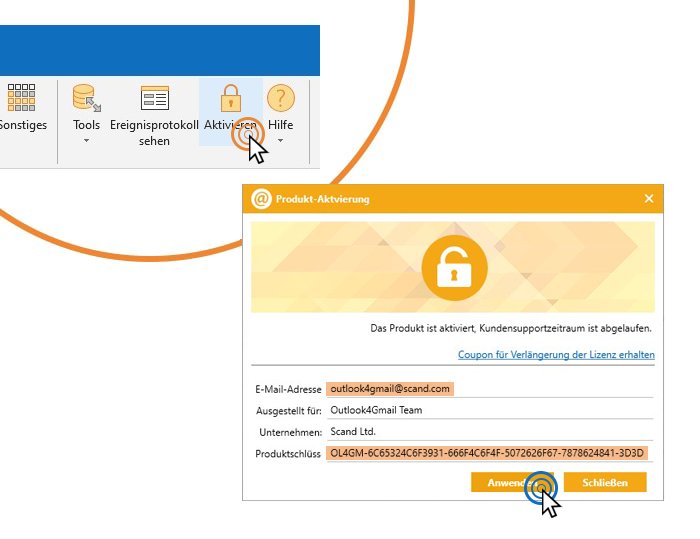
Wie kann ich Feedback übermitteln?
Wir sind bereit, alle Ihre Fragen zu beantworten.
Um ein Problem zu melden, klicken Sie auf den Abschnitt „Hilfe“ (in der Multifunktionsleiste, im Menü oder in der Symbolleiste) und wählen Sie die Option „Ein Problem melden“.Falls das Outlook4Gmail-Add-In nicht läuft, senden Sie einen detaillierten Bericht über den Eintrag „Melden Sie ein Problem“ im System „Alle Programme“ (Start ⇒ Alle Programme ⇒ Scand Ltd ⇒ Outlook4Gmail ⇒ Melden Sie ein Problem) oder einfach das Feld „Programme und Dateien suchen“ im Startmenü.
Es wird eine neue E-Mail mit allen notwendigen Log-Dateien generiert.
Senden Sie Ihr Feedback oder Ihre Problembeschreibung per E-Mail.
Wir werden uns so schnell wie möglich bei Ihnen melden!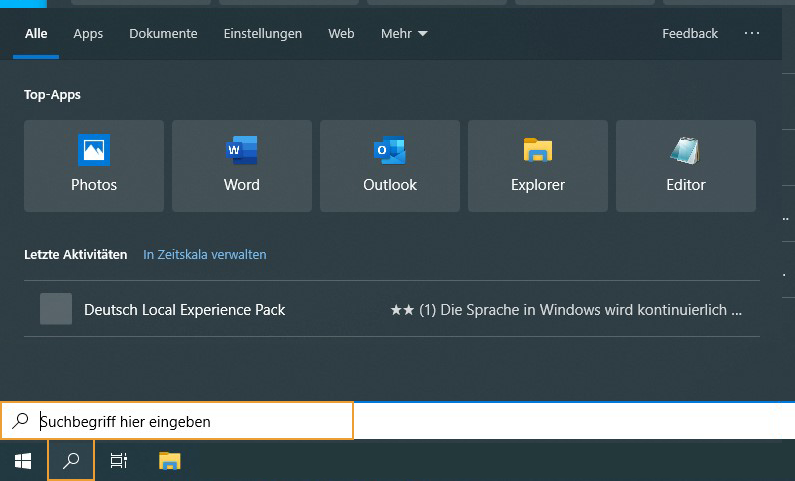
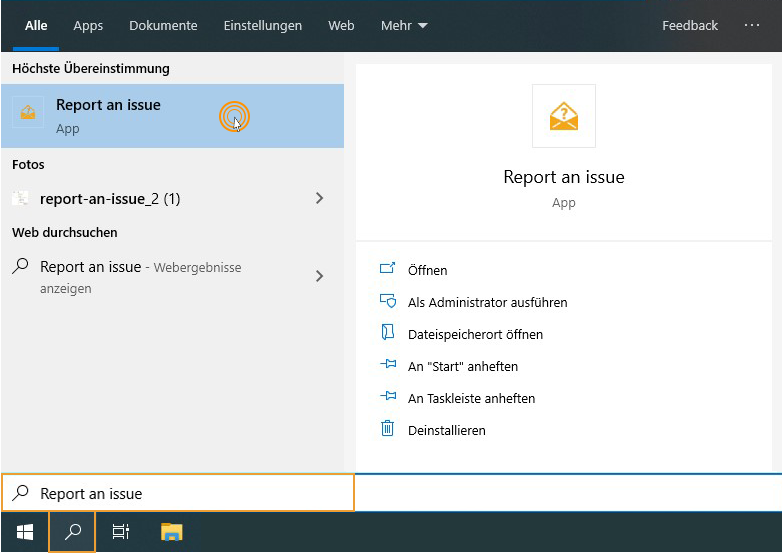
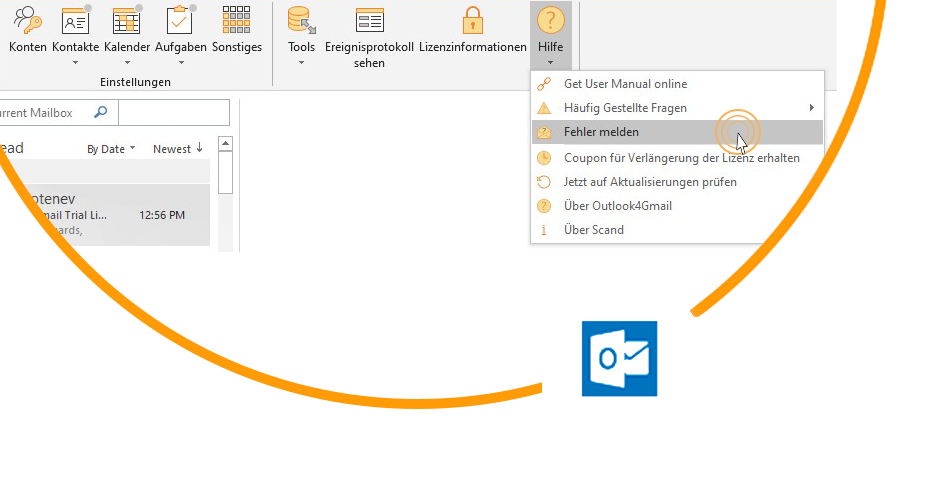
Welche Versionen von Microsoft Outlook werden unterstützt?
Outlook4Gmail unterstützt Microsoft Outlook 2003/2007/2010/2013/2016/2019; 32- und 64-Bit-Versionen und ist mit Office 365 kompatibel.
Welche Plattformen werden unterstützt?
Outlook4Gmail unterstützt Windows® 2000, XP, Vista, 7, 8, 10 (x64- und x86-Plattformen).
Wie kann man Outlook4Gmail verwenden, um Outlook mit iOS zu synchronisieren?
Sie können Outlook-Kontakte und -Termine einfach mit Ihrem persönlichen Google-Konto synchronisieren, das auf einem iOS-Gerät (iPhone oder iPad) eingerichtet ist.
- Installieren Sie Outlook4Gmail und synchronisieren Sie Outlook-Kontakte oder/und Termine mit Ihrem Google-Konto.
- Synchronisieren Sie Ihr Google-Konto auf dem iOS-Gerät mit den Einstellungen von iOS sync und den Google-Services.
Bitte klicken Sie hier, um zu erfahren, wie Sie Ihr Google-Konto auf einem iOS-Gerät synchronisieren:
Google-Kalender auf einem mobilen Gerät synchronisieren
https://support.google.com/calendar/answer/151674?hl=de
Kontakte mit Ihrem iOS-Gerät synchronisieren
https://support.google.com/mail/answer/2753077?hl=de&ref_topic=3397493
Wie kann man Outlook4Gmail verwenden, um Outlook auf Android-Geräten zu synchronisieren?
Sie können Outlook-Kontakte und -Termine ganz einfach mit Ihrem persönlichen Google-Konto synchronisieren, das auf einem Android-Gerät läuft.
- Installieren Sie Outlook4Gmail und synchronisieren Sie Outlook-Kontakte oder/und Termine mit Ihrem Google-Konto..
- Synchronisieren Sie Ihr Google-Konto auf dem Android-Gerät mit den üblichen Android-Synchronisierungseinstellungen und Google-Diensten.
Bitte klicken Sie hier, um zu erfahren, wie Sie Ihr Google-Konto auf einem Android-Gerät synchronisieren:
Welche Google-Konten kann ich mit der Vollversion synchronisieren? Soll ich eine lizenzierte E-Mail-Adresse ändern?
Sie müssen zur Synchronisierung eines Google-Kontos die lizenzierte E-Mail-Adresse nicht ändern.
Wenn Sie unsere 7-Tage-Testversion angefordert haben, wurde die Lizenz mit dem E-Mail-Konto verbunden, mit dem Sie sich registriert haben.
Wenn Sie eine Vollversion unseres Produkts kaufen, wird die Synchronisation aller Ihrer Konten unabhängig von der angegebenen E-Mail durchgeführt.
Wir generieren den Lizenzschlüssel und senden ihn an Ihre private E-Mail, so dass Sie während der Arbeit mit unserem Tool alle Ihre Google-Konten synchronisieren können.Wie erhalte ich 2 separate Google-Kalender in Outlook?
2 oder mehr leere Kalender in Outlook erstellen. Benennen Sie sie. (Deren Namen könnten Ihre Google-Kalendernamen duplizieren).
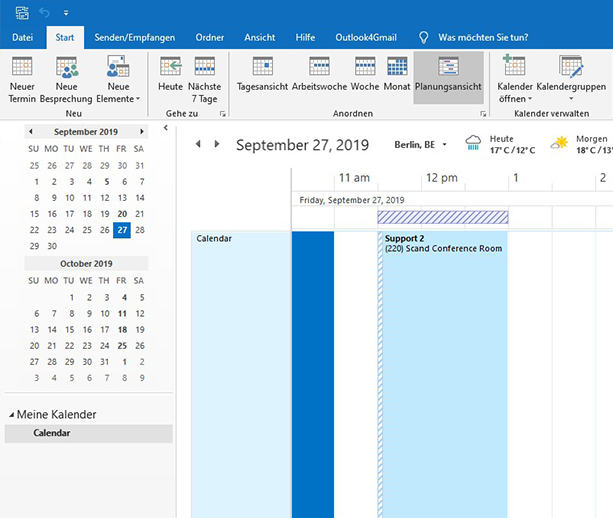
Klicken Sie auf den Menüpunkt „Kalender-Synchronisationsregeln konfigurieren“ und aktivieren Sie die Synchronisierung:
- Wählen Sie Ihr erstes Google-Kontoaus
- Klicken Sie auf Kalender holen oben rechts und wählen Sie den Kalender aus, den Sie über das Google-Konto synchronisieren möchten.
- Klicken Sie dann auf die Schaltfläche Outlook-Kalender auf der rechten Seite und wählen Sie einen geeigneten Kalendernamen aus.
- Klicken Sie abschließend auf „Zur Liste hinzufügen“.
- Klicken Sie auf den Pfeil, um die Synchronisierungsrichtung zu definieren.
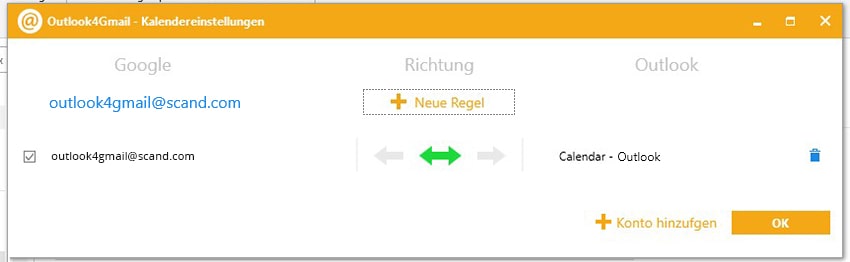
- Wählen Sie dann Ihr zweites Google-Konto aus und klicken Sie auf „Kalender abrufen“ und wählen Sie einen passenden Google-Kalendernamen aus.
- Klicken Sie auf „Outlook-Kalender“ und wählen Sie einen anderen Namen für den Outlook-Kalender als den, den Sie für Ihr erstes Google-Konto ausgewählt haben.
- Klicken Sie auf den Pfeil, um die Synchronisationsrichtung festzulegen.
- Klicken Sie abschließend auf die Schaltfläche „Zur Liste hinzufügen“ und starten Sie die Kalenderabgleiche
Sie werden zwei separate Google-Kalender in Outlook haben.
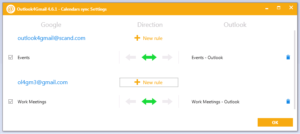
So synchronisieren Sie Kalender aus mehreren Outlook-Konten mit einem Google-Kalender
1. Die Benutzer von Outlook-Konten installieren Outlook4Gmail auf ihren Zielrechnern (d.h. 7 Programme, jeweils für jeden Benutzer) und wenden die Zwei-Wege-Synchronisationsregel zwischen ihren Outlook-Konten und ihren Google-Konten an.
2. Der eine Zielkalender von Google wird mit anderen 6 Benutzern über ihre Google-Konten geteilt (Berechtigungseinstellungen – Änderungen an Ereignissen vornehmen wird übernommen). Teilen Sie Ihren Google-Kalender mit jemandem.
https://support.google.com/calendar/answer/37082?hl=de
3. So funktioniert unser Programm:- Benutzer nehmen Änderungen in ihren Outlook-Kalendern vor; sie wurden mit dem Ziel, dem gemeinsamen Google-Kalender, synchronisiert.
- Wenn Sie die Zwei-Wege-Synchronisationsregel anwenden, werden alle Änderungen, die am Ziel (gemeinsamer) Google-Kalender vorgenommen werden, in den persönlichen Outlook-Kalendern von 7 Benutzern übernommen.
4. Es ist wichtig, daran zu denken, dass das automatische Synchronisierungsintervall 30 Minuten beträgt. Andernfalls sollten Sie, wenn Sie möchten, dass die Änderungen an den Kalendern gleichzeitig vorgenommen werden, manuell synchronisieren.
Einige meiner Kontakte wurden nicht synchronisiert.
Outlook4Gmail unterstützt einen Synchronisationsfilter, der hilft, schlecht angelegte oder Spam-Kontakte von der Synchronisierung auszuschließen. Dadurch wird die Duplizierung von Kontakten vermieden.
Wir gehen davon aus, dass einige Ihrer Kontakte unvollständig sind (entweder E-Mail oder Telefonnummer fehlen oder beides), weshalb die Anwendung sie überspringt.
Bitte gehen Sie zu den Synchronisierungseinstellungen im Menü: Dort befinden sich die Checkboxen: „E-Mail“ und „Telefon“, die den Filter verwalten. Deaktivieren Sie die Checkboxen „E-Mail“ und „Telefon“, wenn Sie den Filter deaktivieren möchten. In diesem Fall sind die E-Mail-Adresse und die Telefonnummer Ihrer Kontakte nicht erforderlich und schließlich werden Ihre Kontakte synchronisiert.
Um den Synchronisationsfilter zu aktivieren, wählen Sie erneut Checkboxen in den entsprechenden Feldern („E-Mail“ und „Telefon“) aus.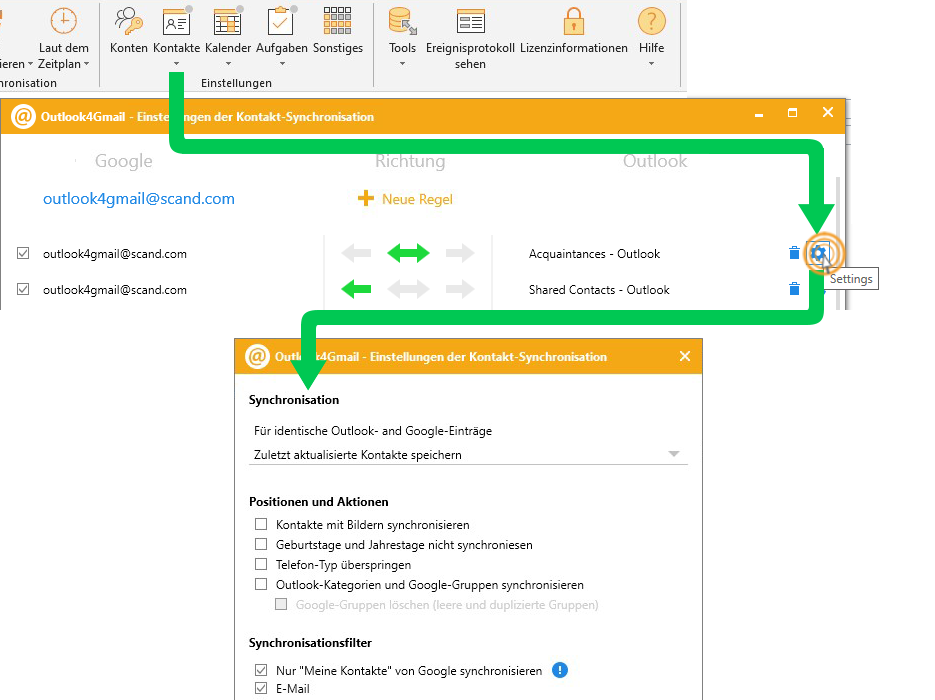
Funktioniert Outlook4Gmail mit Outlook 365/Office 365, Outlook 2019/Office 2019?
Unser Produkt ermöglicht die Synchronisierung von Google-Kontakten, -Aufgaben und -Kalendern mit jeder SaaS-Lösung, die Outlook enthält und somit mit Office/Outlook 365, Office/Outlook 2019 sowie Office/Outlook aus Microsoft Store (Centennial) funktioniert. Outlook4Gmail unterstützt die vorinstallierten Versionen, Click-to-Run, MSI und Store.
Wir sind immer auf dem Laufenden mit den neuesten Outlook-Versionen und allen Aktualisierungen der Google-Dienste, egal ob Sie Google-Kontakte mit Outlook synchronisieren, Google-Aufgaben zu Outlook hinzufügen oder nach der Lösungsuchen, Google- und Outlook-Kalender zu synchronisieren – Outlook4Gmail ist die Antwort.
Sie können Google-Kontakte kostenlos mit Outlook synchronisieren. Lesen Sie dazu die Anleitung oder schauen Sie sich einfach unser Video-Tutorial an.Kalender und Aufgabenabgleiche werden verfügbar, nachdem Sie eine lizenzierte Version des Produkts erworben haben. Außerdem bieten wir eine Testversion an, die für 7 Tage keine Einschränkungen enthält, sodass Sie sie testen können und wenn unsere Software Ihren Bedürfnissen entspricht, kaufen Sie sie gern. Bitte lesen Sie den Artikel “Wie erhalte ich eine 7-Tage-Testversion, um die Vollversion zu testen”.
Wenn Sie wissen möchten, wie man Google-Kalender mit Outlook synchronisiert, können Sie die Anleitung lesen oder sich unser Video-Tutorial ansehen.Was bedeutet diese Option – „Telefontyp umgehen“?
Wir haben die Option „Telefontyp umgehen“ implementiert, die Sie an Ihre Kontakteinstellungen für die Synchronisationsregel bestimmter Kontakte angepasst finden.
Outlook bietet keine benutzerdefinierten Telefontypen. Aus diesem Grund können benutzerdefinierte Telefontypen von Google (z.B. „Mobile (Operator #1)“, „Mobile (Operator #2)“) nicht nach Outlook verschoben werden.
Die einzige Möglichkeit, solche Rufnummerntypen zu synchronisieren, besteht darin, sie zu umgehen. Es bedeutet, dass Sie Telefonnummern in Outlook haben werden, aber solche Telefontypen wie Business/Main/Mobile und so weiter werden in Outlook fehlen.
Zum Beispiel in Google haben Sie die Telefontypen „Arbeit“, „Mobil (Betreiber #1)“ und „Zuhause (Betreiber #2)“:Outlook4Gmail synchronisiert Telefonnummern nicht mit unbekannten Telefontypen („Mobile (Operator #1)“ und „Home (Operator #2)“). Es kann den Google-Telefontyp nicht mit dem Outlook-Telefontyp vergleichen. Falls oben angegeben, wird Outlook4Gmail nur die Telefonnummer „Arbeit“ synchronisieren – der Telefontyp „Arbeit“ von Google wird zu dem Telefontyp „Geschäft“ in Outlook.
„Mobile (Operator #1)“ und „Zuhause (Operator #2)“ Telefonnummern sind in Ihrem Google-Kontakt weiterhin vorhanden, aber nicht in Outlook. Wenn Ihnen die Telefontypen egal sind, können Sie die Option „Telefontyp umgehen“ ausprobieren. Nach der Synchronisation finden Sie in Outlook so etwas wie das hier:
Mobile (Operator #1)‘ und „Zuhause“ (Operator #2)‘ Telefonnummern werden weiterhin in Ihrer Google-Kontaktliste angezeigt, erscheinen aber nicht in Outlook. Wenn Sie sich nicht für Telefontypen interessieren, können Sie die Option „Telefontyp umgehen“ ausprobieren. Nach der Synchronisation haben Sie Ihre Outlook-Kontakte wie folgt organisiert:Die Telefontypen stimmen nicht überein (Google „Arbeit“ ⇒ Outlook „Mobil“, Google „Mobil“ (Betreiber #1)“ ⇒ Outlook „Arbeit“ und so weiter), aber alle Ihre Telefonnummern werden synchronisiert.
Wenn Sie eine Telefonnummer in Outlook hinzugefügt haben, geht sie nur mit dem Label „Telefon{N}“ an Google (nach der Synchronisierung können Sie sie ändern).Wir empfehlen, Ihre Kontakte vor der Synchronisation in Outlook zu sichern.
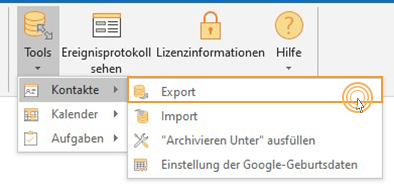
Um diese Option zu aktivieren, sollten Sie die Einstellungen (Kontrollkästchen aktivieren) der Synchronisationsregel Ihres Kontakts bearbeiten.
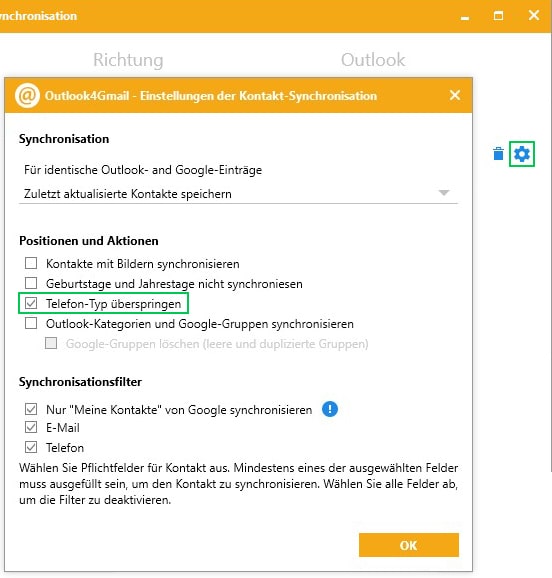
Wie kann man doppelte Outlook-Termine und Google-Kalenderereignisse überprüfen und bereinigen?
Öffnen Sie die Registerkarte „Kalender“ im Fenster „Sonstiges“ und klicken Sie auf „Duplikate vor der Synchronisation prüfen“. Vergewissern Sie sich, dass auch die Option „Eine Eingabeaufforderung zur Bestätigung der Löschung von Kalenderereignissen anzeigen“ ausgewählt ist.
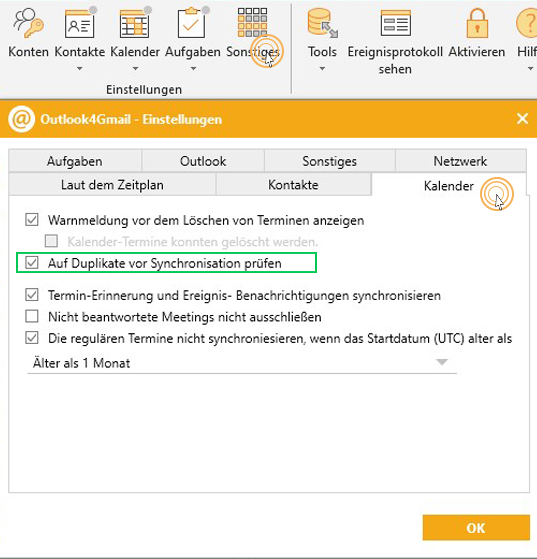
Synchronisation von Kalendern durchführen.
Wenn Outlook4Gmail Duplikate findet, erscheint der folgende Bestätigungsdialog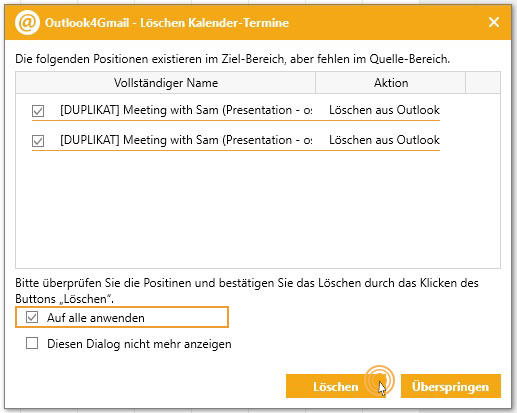
Bitte kreuzen Sie die duplizierten Elemente an, die Sie entfernen möchten, oder verwenden Sie das Feld „Auf alle anwenden“, wenn Sie alle Duplikate löschen möchten, und klicken Sie auf „Löschen“.
Wie synchronisiert man Rufnummerntypen zwischen Outlook und Google?
Microsoft Outlook unterstützt nur die folgenden Rufnummerntypen: Assistent, Unternehmen, Unternehmen 2, Geschäftsfax, Rückruf, Auto, Firma, Privat, Privat 2, Privatfax, ISDN, Mobil, Andere, Andere Faxe, Pager, Primär, Radio, Telex, TTY/TDD.
Google unterstützt die folgenden Rufnummerntypen: Mobil, Arbeit, Zuhause, Haupt, Arbeitsfax, Privatfax, Google Voice, Pager und benutzerdefiniert.
Sie können Outlook und Google-Telefonnummern einfach synchronisieren, Achtung! Wenn Sie in Google einen eigenen Typ erstellt haben, der keinem der oben genannten Outlook-Rufnummerntypen entspricht, wird er in Outlook standardmäßig als „Andere“ gespeichert.Wenn Sie beispielsweise die Google Voice-Nummer mit Ihrem Outlook synchronisieren möchten und diese nicht mit „Andere“ bezeichnet werden soll, geben Sie stattdessen ISDN (oder einen anderen Nummerntyp aus Outlook) ein und Ihre Nummer wird in Outlook als ISDN abgebildet.
Wie werden Netzwerk- und Proxy-Einstellungen konfiguriert?
Outlook4Gmail erfordert den Zugriff auf das Internet und den Anwendungszugriff mit dem Google-Server unter Verwendung von HTTPS (Secure Communication Protocol, Port 443), um ordnungsgemäß zu funktionieren!
Wenn Sie Probleme mit dem Internetzugang haben, vergewissern Sie sich bitte, dass
– die Firewall verbietet nicht den Zugriff auf Port 443 für Outlook4Gmail;
– der Antivirus verbietet nicht den Zugriff auf Port 443 für Outlook4Gmail;
– das System verwendet einen Proxy für den Zugriff auf das Internet und die HTTPS-Verbindung ist korrekt konfiguriert.Wenn Sie einen Proxy-Server verwenden, überprüfen Sie die Proxy-Einstellungen von Outlook4Gmail.
Gehen Sie zu Outlook4Gmail Menü > Einstellungen > Weitere > Netzwerk und geben Sie die Einstellungen Ihres Proxy-Servers an.
Wenn es nicht hilft, wenden Sie sich bitte an den Administrator Ihres Netzwerks.Wenn Sie der Meinung sind, dass Sie keine Proxy-Server verwenden, stellen Sie bitte sicher, dass Sie in den Netzwerkeinstellungen die Option „Keinen Proxy-Server verwenden“ wählen.
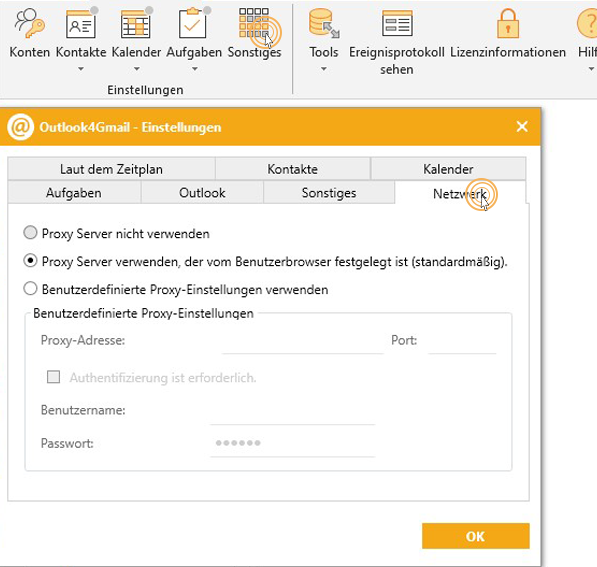
Wie kann ich die öffentlichen Ordner von Exchange Public mit Google synchronisieren?
Outlook4Gmail Version 4.6.1 unterstützt standardmäßig die Synchronisierung von Exchange Public Folders. Aktualisieren Sie Ihr Outlook4Gmail auf die neueste Version.
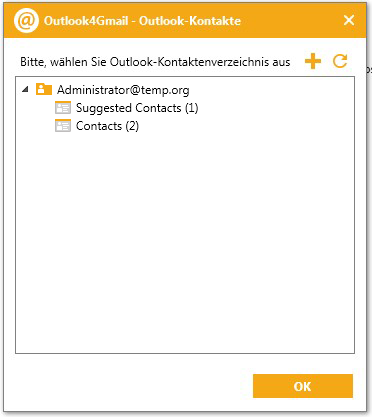
Wenn Sie diese Option aktivieren möchten, öffnen Sie bitte den anderen Abschnitt ⇒ Registerkarte Sonstiges. Aktivieren Sie das Kontrollkästchen „Öffentliche Ordner scannen (Exchange)“.
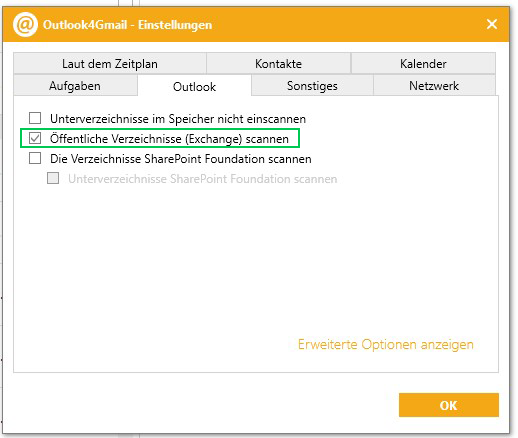
Alle Ihre öffentlichen Ordner stehen für die Synchronisierung zur Verfügung.
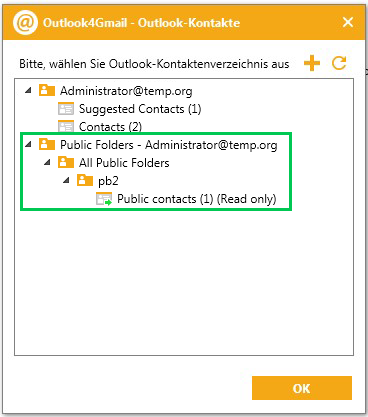
Wie kann man doppelte Outlook- und Google-Kontakte überprüfen und bereinigen?
Öffnen Sie die Registerkarte „Kontakte“ im Fenster „Andere“ und klicken Sie auf „Duplikate vor der Synchronisation prüfen“. Vergewissern Sie sich, dass auch die Option „Eine Eingabeaufforderung zur Bestätigung der Löschung von contaсts anzeigen“ ausgewählt ist.
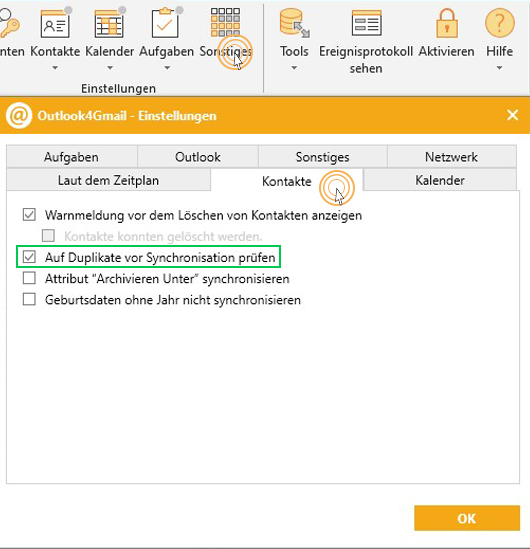
Synchronisation der Kontakte durchführen.
Wenn Outlook4Gmail Duplikate findet, erscheint der folgende Bestätigungsdialog: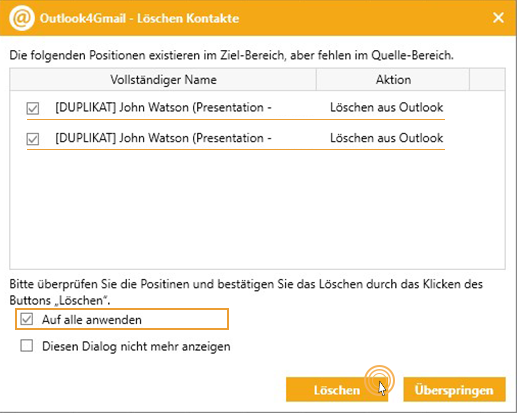
Bitte kreuzen Sie die duplizierten Elemente an, die Sie entfernen möchten, oder verwenden Sie das Feld „Auf alle anwenden“, wenn Sie alle Duplikate löschen möchten, und klicken Sie auf „Löschen“.
Wenn ich einen Kontakt in Outlook lösche und dann Outlook mit Google Mail synchronisiere, sind die gelöschten Kontakte noch in Google Mail. Bitte helfen Sie mir bei der Konfiguration Ihres Tools.
Bitte verwenden Sie als Quelle die Synchronisationsoption „Sowohl Google-Konten als auch Outlook“.
Wie kann man die Sprache der Oberfläche ändern?
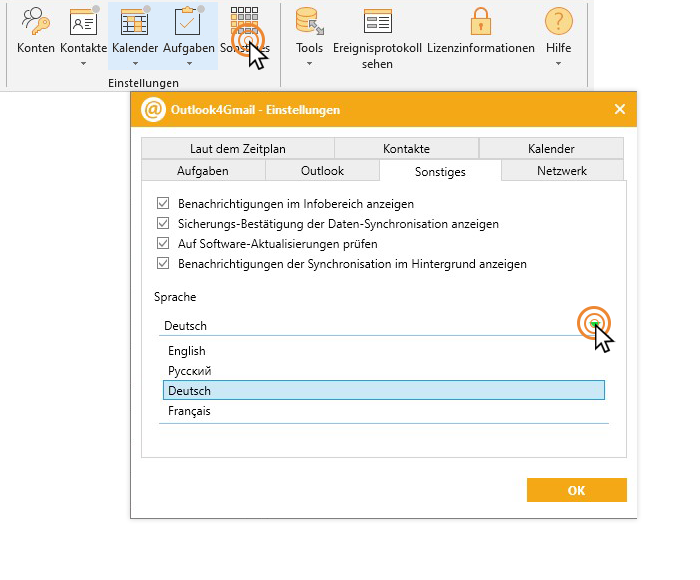
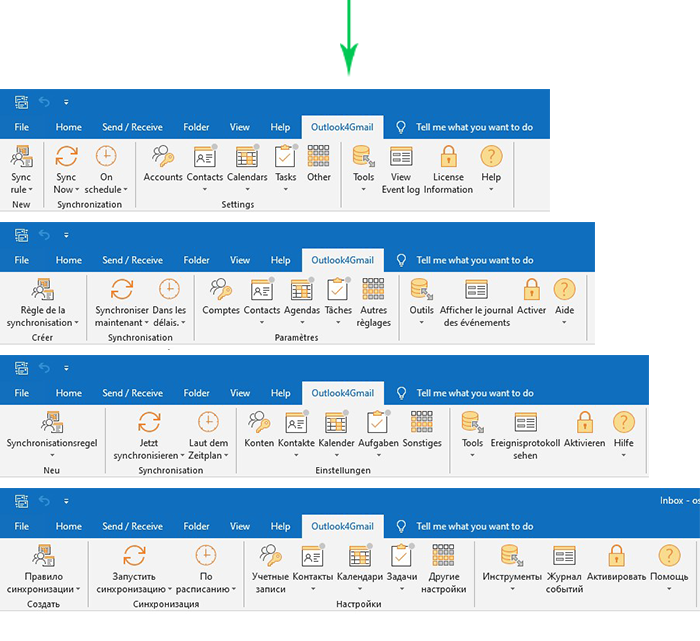
Ich konnte mich mit Hilfe des Internet Explorers bei Google anmelden, aber ich erhalte einen Synchronisationsfehler „Keine Verbindung zum Remote-Server möglich“ (oder „Der Remote-Name konnte nicht aufgelöst werden“).
Meine Kalenderereignisse und Termine sehen nach der Synchronisation mit Outlook verändert aus.
Bitte passen Sie die Zeitzone des Computers mit installiertem Outlook an.
Die meinen Kontakten in Outlook zugeordneten Bilder fehlen. Sie erscheinen auch nicht in Google Mail.
Die Funktion ist ab Version 4.0 und höher und nur für die Benutzer der Outlook4Gmail-Vollversion verfügbar.
Wie kann man den Kontaktordner neu definieren?
Um den Kontaktordner neu zu definieren, gehen Sie zu der Option „Synchronisierungsoptionen für Kontakte“. Klicken Sie auf den Namen des fehlerhaften Outlook-Kontakts und wählen Sie den gewünschten Ordner unter „Kontaktordner auswählen“ und bestätigen Sie mit OK. Versuchen Sie erneut, Kontakte zu synchronisieren.
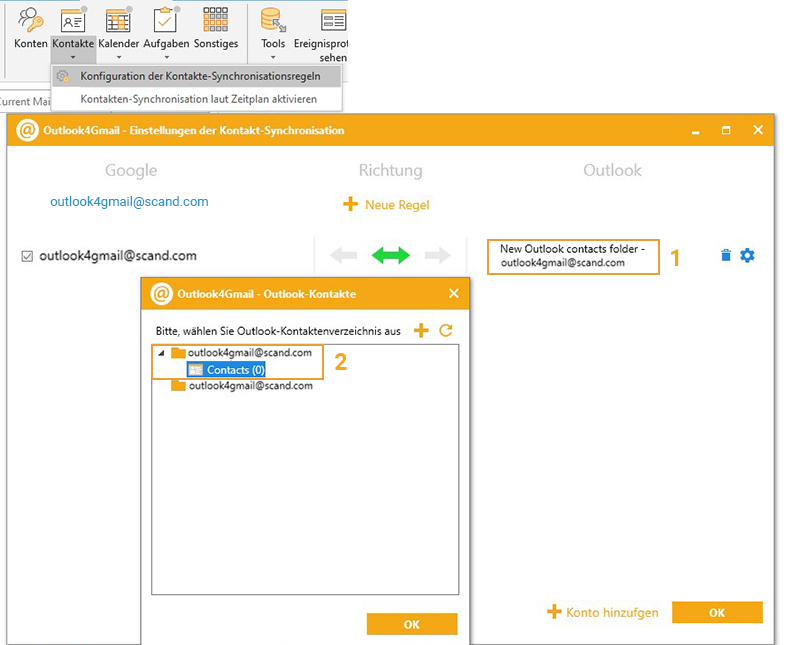
Wie kann man die Synchronisationsregel des Kalenders neu definieren?
Um die Kalender-Synchronisationsregel neu zu definieren, gehen Sie zu der Option „Synchronisationsregeln für Kalender konfigurieren“. Löschen Sie alle vorhandenen Regeln für den fehlerhaften Outlook-Ordner. Klicken Sie auf den Button „Kalender abrufen“ und geben Sie die Outlook- und Google-Kalender erneut ein.
Versuchen Sie die Kalender erneut zu synchronisieren.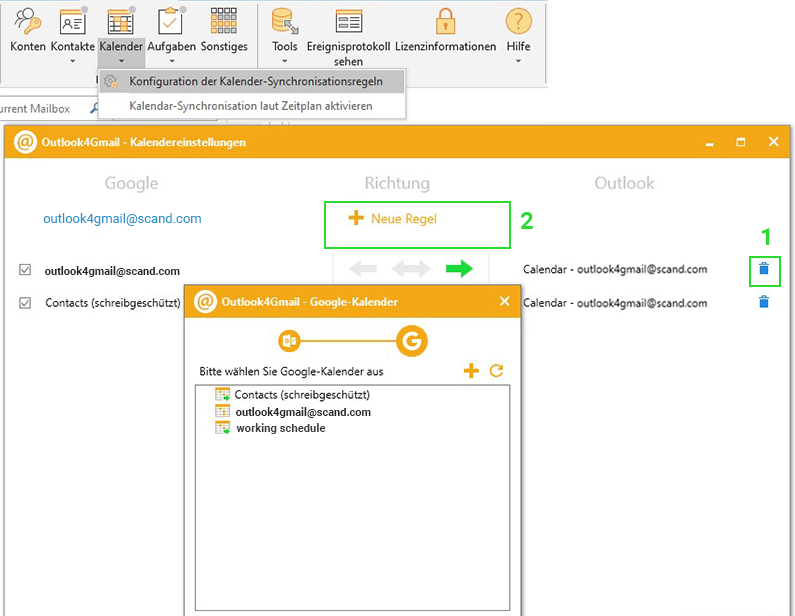
Wie kann man die Google-Autorisierung manuell durchführen?
Wenn Sie sehen, dass Google nicht ausreichend kooperativ ist, können Sie die Google-Autorisierung manuell durchführen und folgende Schritte durchführen.
1. Aktivieren Sie ‚Manuelle Autorisierung‘ und klicken Sie auf die Schaltfläche ‚Öffnen‘.
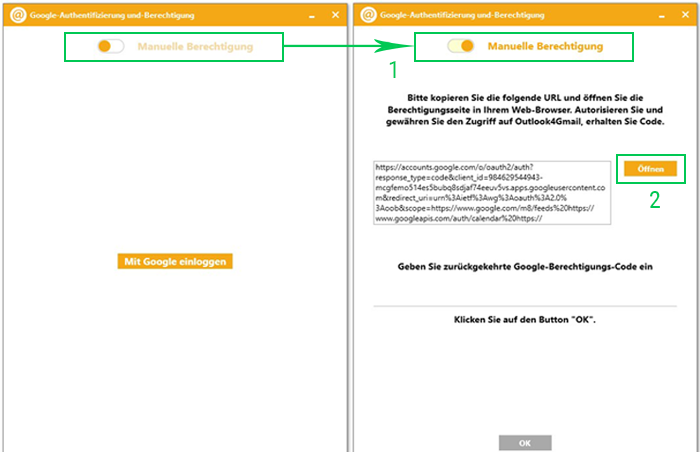
2. Klicken Sie auf ‚Zulassen‘, kopieren Sie den Code von der Autorisierungsseite und fügen Sie ihn in das Eingabeformular ein. Zum Abschluss klicken Sie auf „OK“.
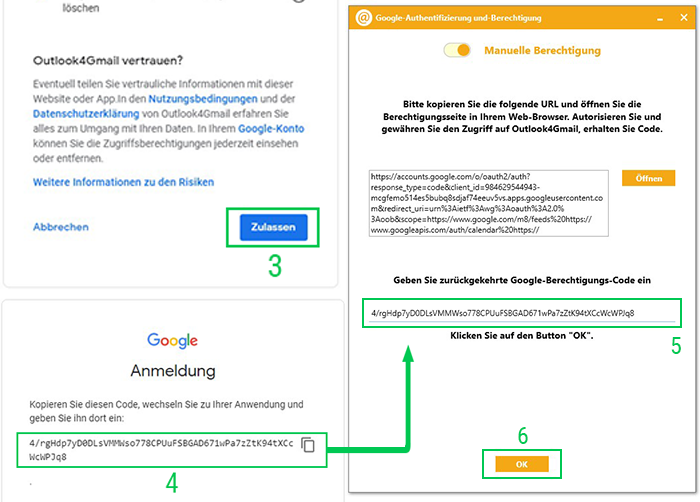
Wie kann man Google Auth Token neu autorisieren und aktualisieren?
Wenn Sie diese Fehlfunktion haben, werden Sie durch eine der folgenden Benachrichtigungen in Ihrem Ereignisprotokoll informiert:
Beispiel 1:
Google.GData.Client.GDataRequestException: Execution of request failed:
https://www.google.com/m8/feeds/groups/default/full?max-results=1 —> System.Net.WebException: The remote server returned an error: (401) Unauthorized.Example 2:
System.AggregateException: One or more errors occurred. —>
Google.Apis.Auth.OAuth2.Responses.TokenResponseException: Error:”invalid_grant”, Description:””, Uri:””In beiden Fällen zeigt Google API Error 401 (invalid Credentials) an, dass der Auth-Token ungültig ist oder abgelaufen ist.
Um den Google Auth-Token erneut zu autorisieren und zu aktualisieren, klicken Sie bitte auf „Konten“ (in der Multifunktionsleiste, im Menü oder in der Symbolleiste), um das Dialogfenster Google-Konten einrichten zu öffnen.
Klicken Sie auf die Schaltfläche „Google-Konto erneut autorisieren und aktualisieren“. Dadurch aktualisieren Sie den Auth-Token, während alle anderen Einstellungen und Regeln unverändert bleiben.
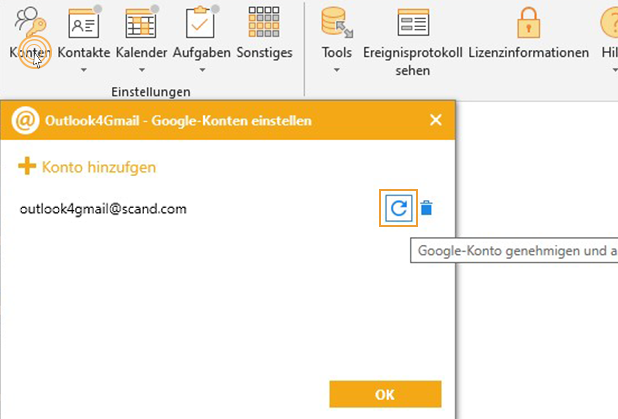
Wenn ich eine Synchronisation starte, erhalte ich den Fehler „Der Remote-Name konnte nicht aufgelöst werden: www.google.com.“ Und es wird keine Synchronisation durchgeführt.
Wir nehmen an, dass Sie ein Netzwerkproblem haben: DNS löst den Namen www.google.com nicht auf, die IP-Adresse des Servers konnte nicht identifiziert werden.
Bitte aktualisieren Sie die Eigenschaften Ihrer Netzwerkadapter oder fragen Sie den Systemadministrator nach Hilfe.Ich habe das Programm heruntergeladen, aber ich kann es nicht starten.
Outlook4Gmail ist ein Outlook-Add-In, daher müssen Sie Outlook zuerst ausführen.
Weitere Informationen und einen Blick in unsere Bedienungsanleitung finden Sie hier.Details zum Lizenzvertrag
1. Können Sie erklären, was eine lebenslange Lizenz bedeutet?
Gemäß dem Lizenzvertrag existiert Outlook4Gmail in zwei Hauptversionen: BASIC (kostenlos) und ERWEITERT (kommerziell). Die BASIC-Version stellt die Möglichkeit dar, nur Kontakte zu synchronisieren. Wenn Sie daran interessiert sind, zusätzliche Funktionen zu erhalten, z.B. ein Kalender der synchronisierten Aufgaben, müssen Sie für den lizenzierten Schlüssel bezahlen.
Wenn Sie den Schlüssel kaufen, erhalten Sie kostenlosen Support und die Updates für den Zeitraum von einem Jahr. Nach Ablauf dieser Frist können Sie weiterhin die Funktionalität der neuesten aktualisierten Version nutzen, aber kostenlosen Support und alle weiteren Updates, einschließlich der wichtigsten (freigegebene Version 5.0.0. oder die kommende Version 6.0.0. wird deaktiviert).Wenn die Lizenz für 1 Jahr abgelaufen ist, können Sie auf unserer Seite „Lizenz erneuren“ einen Rabattgutschein für die Verlängerung (-9 $ für 1 Artikel und -24 $ für 2 Artikel) erhalten.
2. Wie viele Lizenzen muss ich kaufen?
Wie in der Lizenzvereinbarung festgelegt, gibt es für jeden Computer einen Lizenzschlüssel. Das bedeutet, dass bei der Verwendung von Outlook4Gmail auf einem Laptop und einem PC der Kauf von zwei separaten Lizenzschlüsseln erforderlich ist.
Siehe Lizenzvereinbarung:
https://outlook4gmail.scand.com/de/bestellung/lizenz/
„Ihnen wird ein nicht ausschließliches, nicht übertragbares Recht eingeräumt, die SOFTWARE auf einem einzelnen Computer zu installieren und eine einzige Archivierungskopie der SOFTWARE anzufertigen.“3. Warum muss ich den Lizenzschlüssel verlängern?
Sie müssen den Lizenzschlüssel nicht erneuern, wenn Ihnen die Funktionalität der neuesten Version, auf die Sie vor Ablauf des Lizenzschlüssels aktualisiert haben, ausreicht. Wenn Sie jedoch nach Ablauf Ihrer Lizenz Updates und technischen Support erhalten möchten, ist die Verlängerung des Lizenzschlüssels obligatorisch.
Siehe Lizenzvereinbarung:
https://outlook4gmail.scand.com/de/bestellung/lizenz/
„Der Lizenzschlüssel gibt Ihnen das Recht, vorherige Versionen des ERWEITERTEN Teils der SOFTWARE, die innerhalb eines Jahres ab Kaufdatum veröffentlicht werden, zu verwenden und Fehlerbehebungen bei bestätigten Problemen innerhalb eines Jahres ab Kaufdatum zu erhalten.“