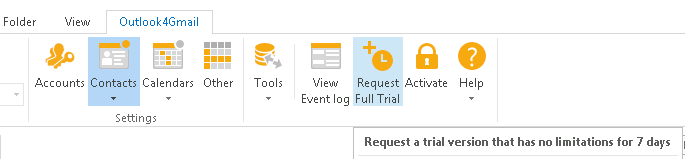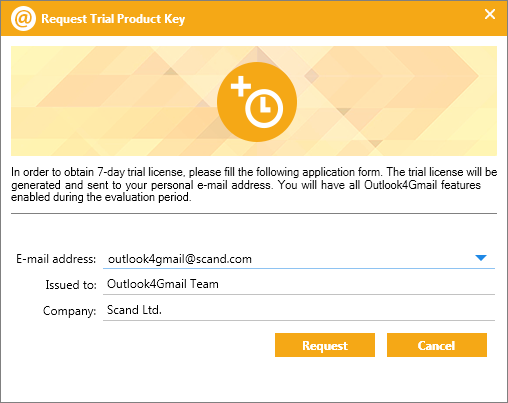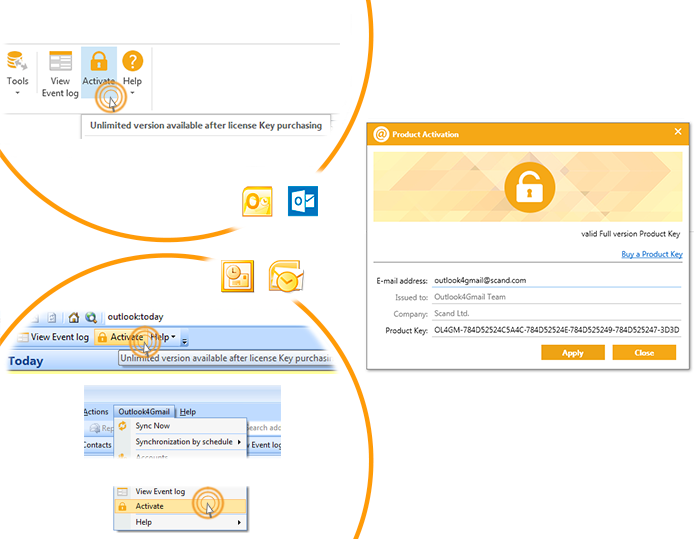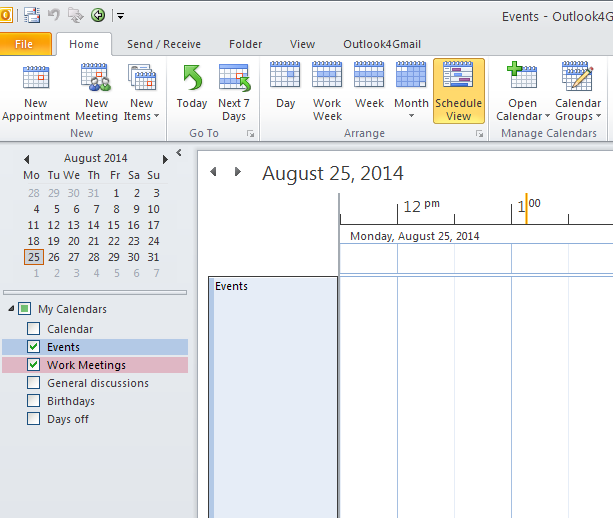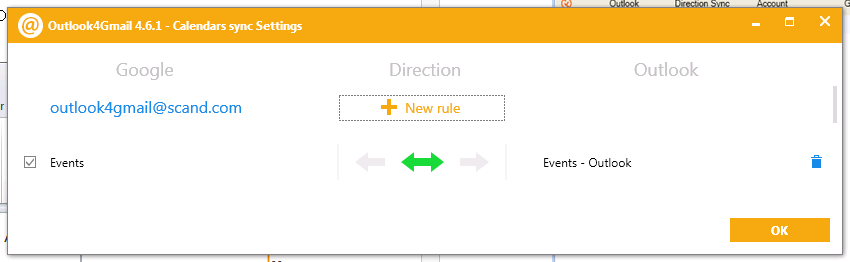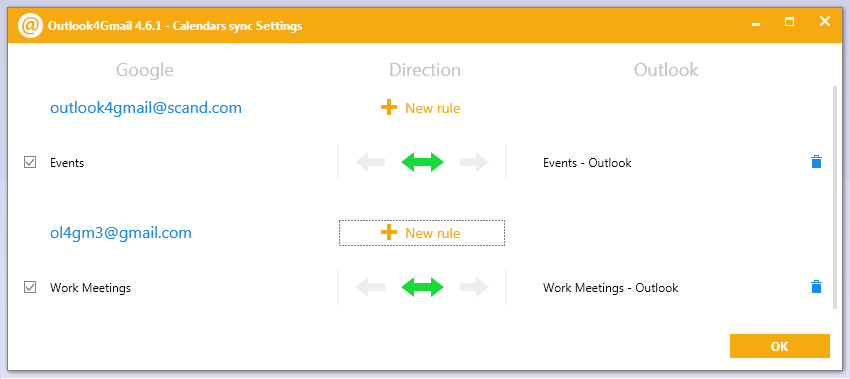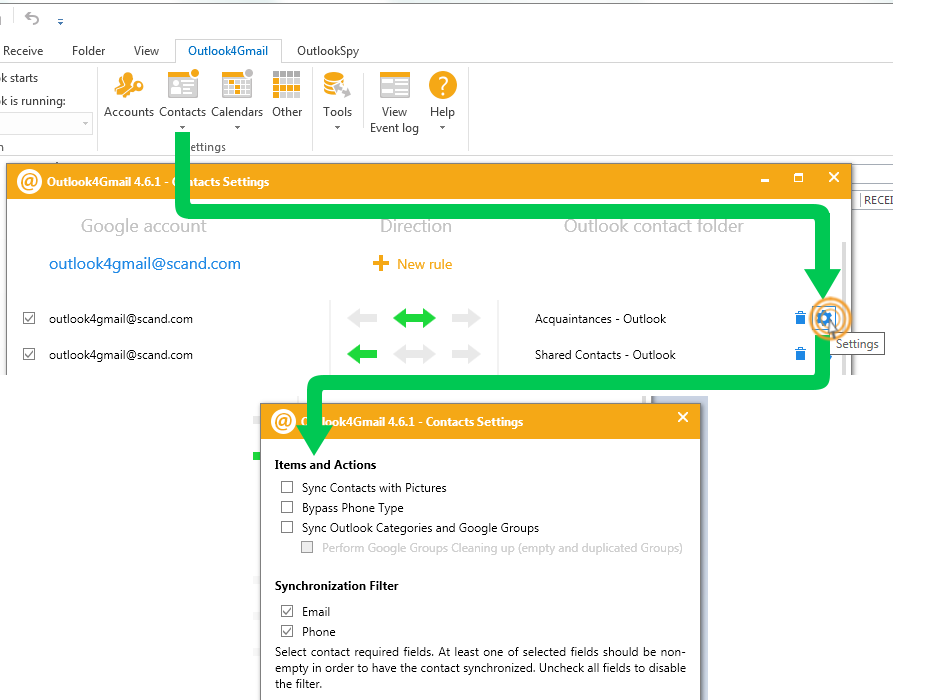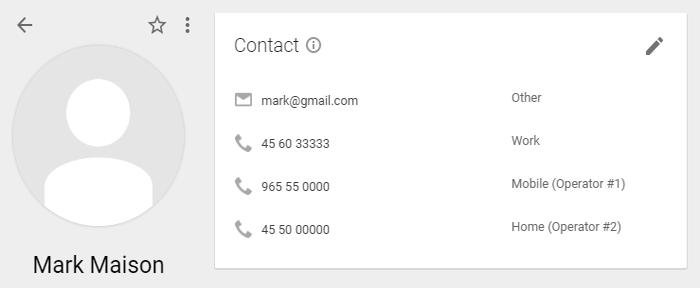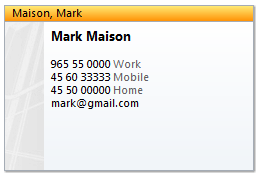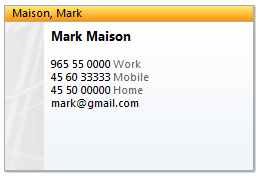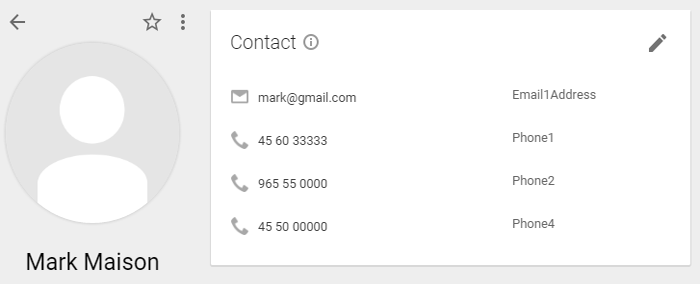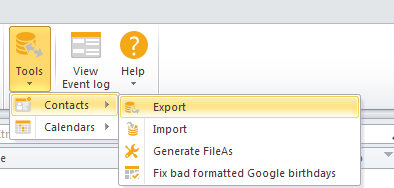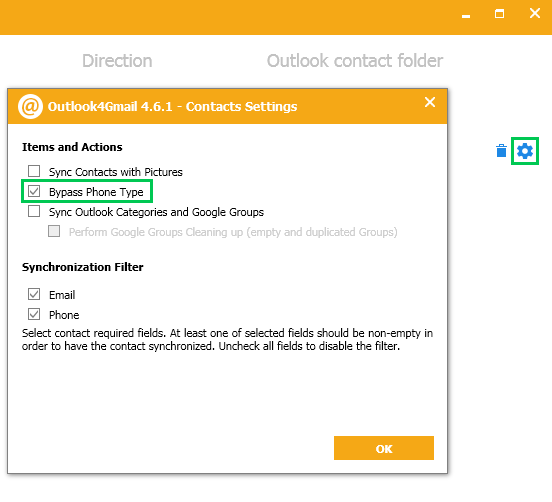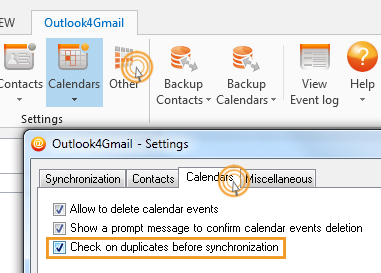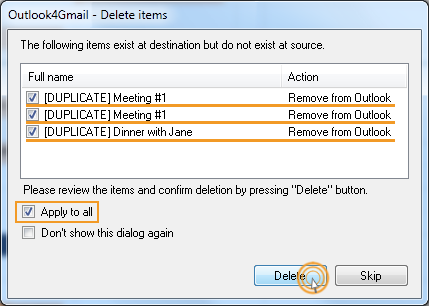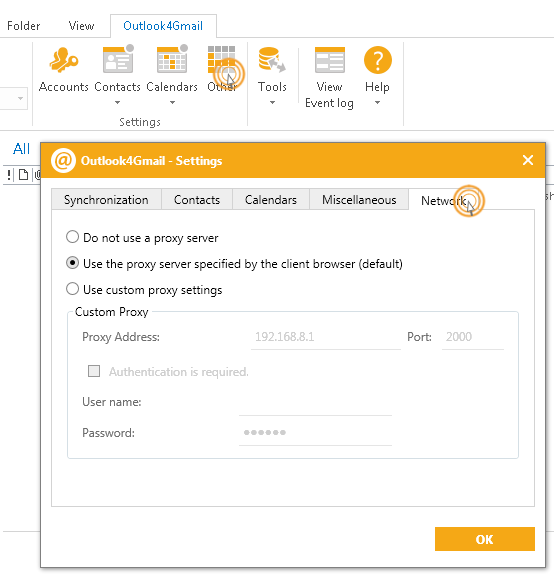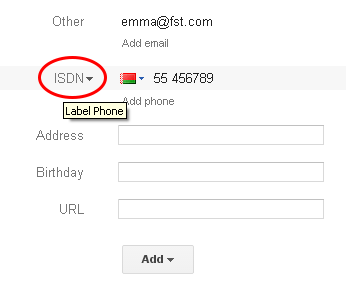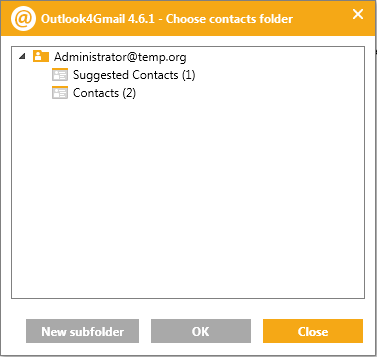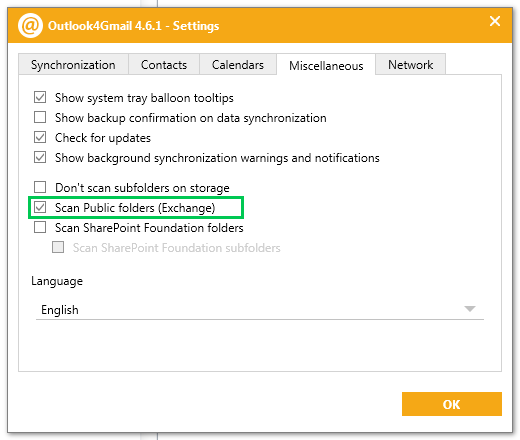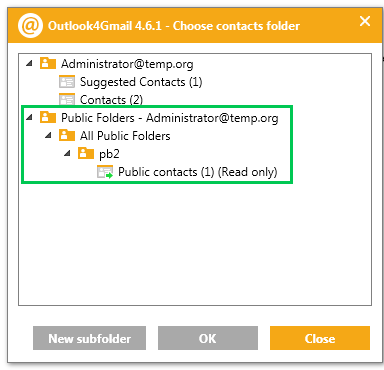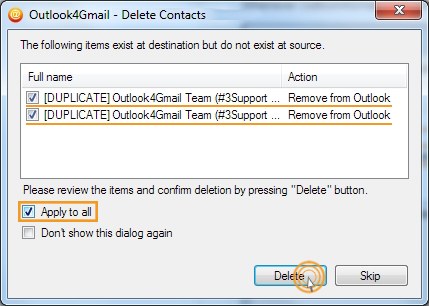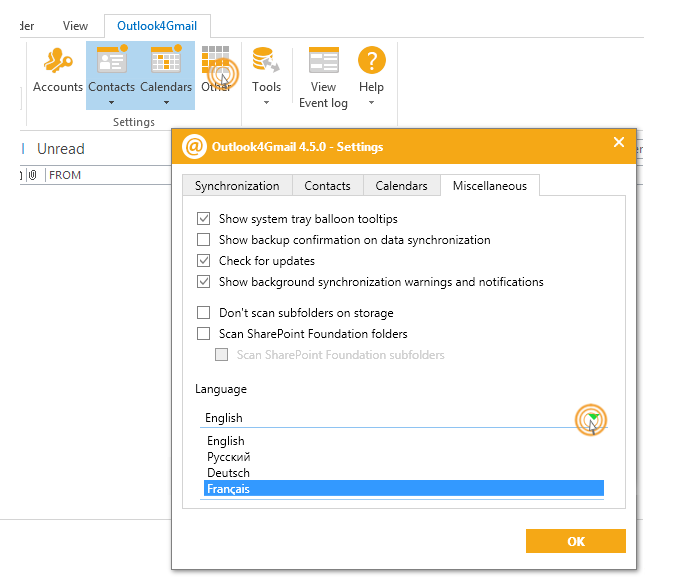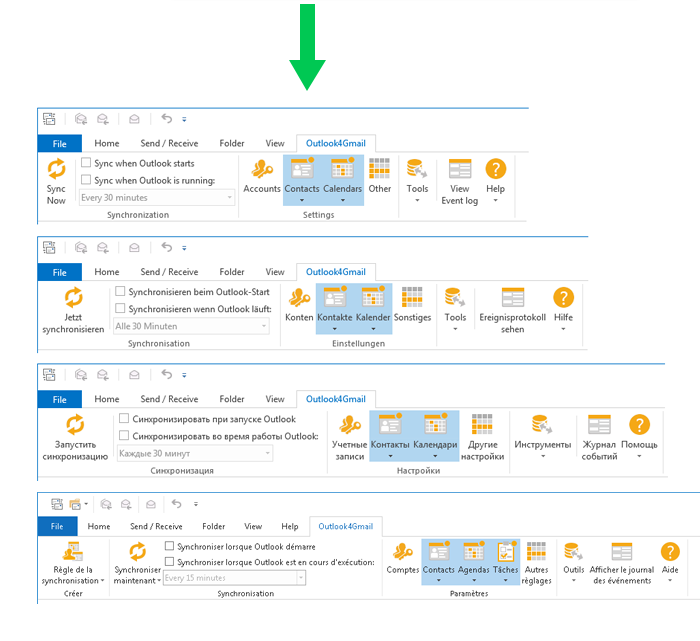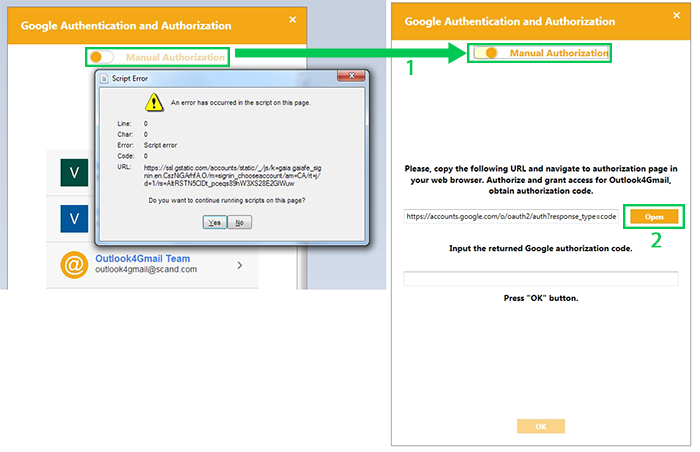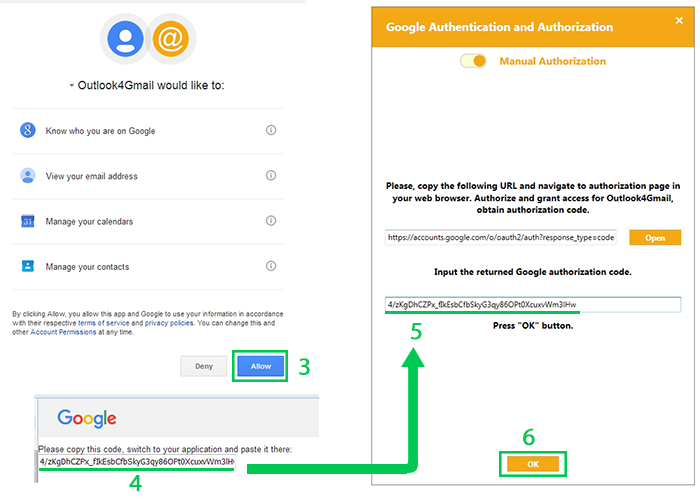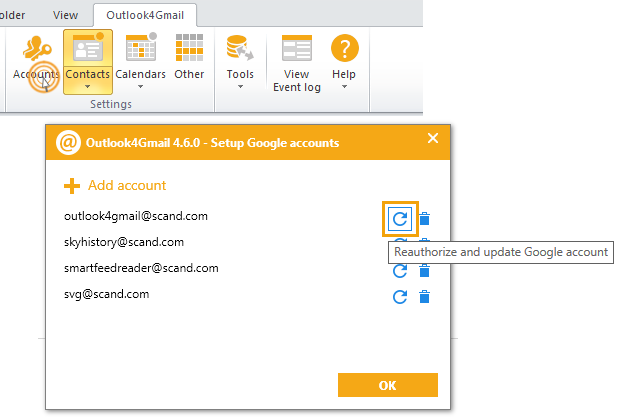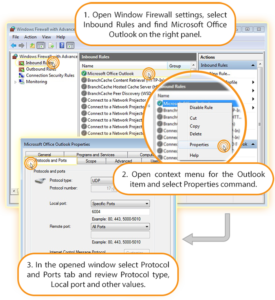FAQ
How to request 7 day trial version?
You are able to use a full-featured trial version of Outlook4Gmail for 7 days for free. If you like our software and it ideally fits your needs, you are welcomed to make a purchase of its FULL version. To request a Trial Key, click on ‘Help’ section (in the Ribbon, Menu or Toolbar) and select ‘Request Trial Key’.
Fill out the application form and click on ‘Request’.
Attention! Unfortunately, our full-featured free 7-day trial version has a slight limitation.
After the registration, the program could tie only one Google account of yours, which Google-based email you gave in the application form. During 7 day testing period the syncing will be able only between your indicated Google account and numerous Outlook accounts. The FULL version doesn’t have this limitation and all your existing Google account will be synced with your Outlook ones.
The Trial License will be generated and sent to you automatically upon receiving your request. You will get a confirmation message box that the license has been applied correctly (with details). Additionally, we will send trial license details to the indicated email address.
How to perform Product Activation?
To activate Outlook4Gmail you have to enter your e-mail address and the Product Key in ‘Product Activation’ form. Please, do not change any of the characters provided in the Product Key embedded in the ‘Outlook4Gmail License Information’ sent to your email. For better performance, copy the Product Key and paste it in the right box of the application. Your Outlook4Gmail will switch to premium version automatically.
If any problems occur, please, contact us via outlook4gmail@scand.com.
How to renew license?
After you purchase a renewed license, you will receive an e-mail containing a new product key. The product key has to be added to “License Information” form along with your email address. Please, make sure you use the product key and e-mail address* provided in the “License Information” we sent you. You can just copy the values from the letter, paste them into the activation form of the application and hit the “Apply” button.
* please, note that the licensed e-mail address is case-sensitive for product key verification process.
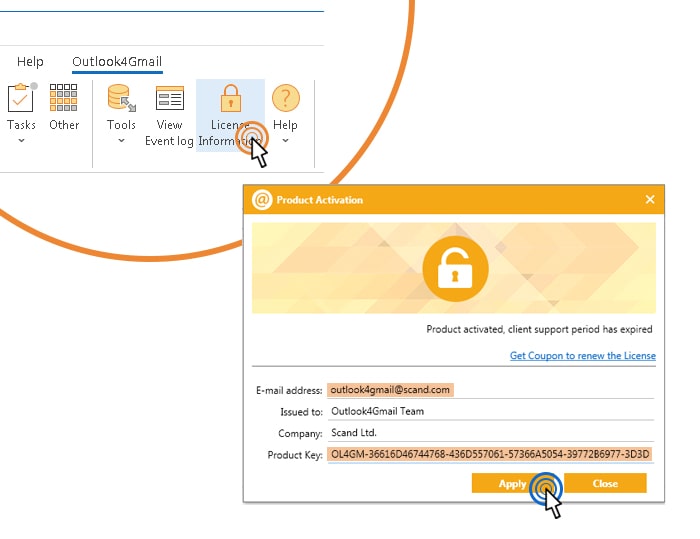
How to Report an Issue?
We are ready to answer all questions you might have.
To report an issue, click on ‘Help’ section (in the Ribbon, Menu or Toolbar) and go to Report an issue option.In case Outlook4Gmail add-in isn’t running submit a detailed report via “Report an issue” item in System “All Programs”(Start ⇒ All Programs ⇒ Scand Ltd ⇒ Outlook4Gmail ⇒ Report an issue) or just “Search programs and files” box in the Start Menu.
A new mail with all necessary log files will be generated.
Submit your feedback or problem description via email.
We will get back to you ASAP!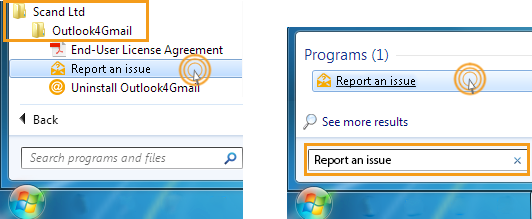
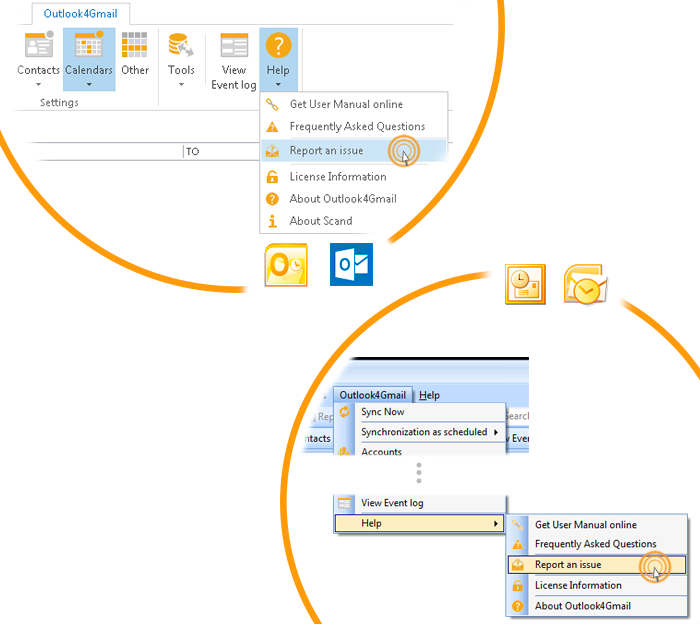
What versions of Microsoft Outlook are supported?
Outlook4Gmail supports Microsoft Outlook 2003/2007/2010/2013/2016/2019; 32 and 64-bit versions; compatible with Office 365.
What platforms are supported?
Outlook4Gmail supports Windows® Vista, 7, 8, 10, 11 (x64 and x86 platforms)
How to utilize Outlook4Gmail to sync Outlook to iOS?
You can easily sync Outlook Contacts and Appointments with your personal Google account running on an iOS device (iPhone or iPad).
- Install Outlook4Gmail and sync Outlook Contacts or/and Appointments with your Google account.
- Sync your Google account on iOS device using iOS sync settings and Google services.
Please, click here to learn how to sync Google Account on an iOS device:
Sync Google Calendar on a mobile device
https://support.google.com/calendar/answer/151674?hl=en
Sync contacts with your iOS device
https://support.google.com/mail/answer/2753077?hl=en&ref_topic=3397493
How to utilize Outlook4Gmail to sync Outlook with Android device?
You can easily sync Outlook Contacts and Appointments with your personal Google account running on an Android device.
- Install Outlook4Gmail and sync Outlook Contacts or/and Appointments with your Google account.
- Sync your Google account on Android device using common Android sync settings and Google services.
Please, click here to learn how to sync Google Account on an Android device:
What Google account(s) can I synchronize with the full version? Should I change a licensed e-mail address?
You don’t need to change the licensed e-mail address to synchronize any Google account.
When you requested our 7-day trial version, the license was connected to the e-mail account you registered from.
In case you buy a full-featured version of our product, the synchronization of all your accounts will be performed regardless of the e-mail provided.
We will generate the license key and send it to your private e-mail, so while working with our tool, you will be able to synchronize all your Google accountsHow to get 2 separate Google Calendars in Outlook?
Create 2 or more empty calendars in Outlook. Name them. (Their names could duplicate your Google calendar names).
Click on ‘Configure Calendars Sync Rules’ and enable syncing:
- Select your first Google account
- Click on Get Calendars on the top right-side and select calendar you want to sync from Google account
- Then click on Outlook Calendar button on the right and select an appropriate Calendar name
- Finally, click on ‘Add to List’
- Click on arrow in order to define sync direction
- Then Select your second Google account and Click on ‘Get Calendars’ and choose an appropriate Google Calendar name.
- Click on ‘Outlook Calendar’ and select Outlook Calendar name different from the one you have selected for your first Google account.
- Click on arrow in order to define sync direction.
- Finally, click on ‘Add to List’ button and start calendar syncing process.
You will have two separate Google calendars in Outlook.
How to sync Calendars from numerous Outlook accounts with one Google Calendar
1. The users of Outlook accounts install Outlook4Gmail on their target computers (i.e. 7 programs, each for every user) and apply the two-way synchronization rule between their Outlook accounts and their Google accounts.
2. The one target Google calendar is shared (Permission Settings – Make changes to Events is applied) with other 6 users through their Google accounts.
Share your Google calendar with someone
https://support.google.com/calendar/answer/37082?hl=en
3. How our program works:- Users introduce some changes into their Outlook calendars; they got synced with the target, shared Google calendar.
- As you apply two-way syncing rule, then all the changes introduced to the target (common) Google calendar will be reflected in the personal Outlook calendars of 7 users.
4. It’s important to remember that the automatic syncing interval is 30 minutes minimum. Another way to act, if you want the changes to be done to the calendars simultaneously, you should synchronize manually.
Some of my contacts are not synchronized.
Outlook4Gmail supports the synchronization filter that helps to exclude poorly performed or spam contacts from syncing. It helps to avoid the duplication of contacts.
We guess, that some of your contacts are incomplete (either email or phone number are missing, or both) that’s why the application skips them.
Please, go to Synchronization settings: there are checkboxes: ‘Email’ and ‘Phone’ that manage the filter. Uncheck ‘Email’ and\or ‘Phone’ if you want to disable the filter. In this case, your contacts’ email and phone number will not be the requirement and finally, your contacts will be synced.
To enable Synchronization Filter, apply check marks to the appropriate boxes again (‘Email’ and ‘Phone’).
What is the meaning of this option – ‘Bypass Phone Type’?
We implemented the option ‘Bypass Phone Type’, which you can find adjusted to your contacts settings for particular contacts’ sync rule.
Outlook doesn’t provide custom phone types. That’s why Google custom phone types (i.e. “Mobile (Operator #1)”, “Mobile (Operator #2)”) cannot be moved to Outlook.
The only way we can synchronize such phone number types is to bypass them. It means that you will have phone numbers in Outlook, but such phone types as Business/Main/Mobile and etc. will be missed in Outlook.
For example in Google you have ‘Work’, ‘Mobile (Operator #1)’ and ‘Home (Operator #2)’ phone types:Outlook4Gmail doesn’t sync phone numbers with unknown phone types (‘Mobile (Operator #1)’ and ‘Home (Operator #2)’). It can’t match Google phone type to Outlook phone type. In case above Outlook4Gmail will sync only ‘Work’ phone number – ‘Work’ phone type from Google will turn to ‘Business’ phone type in Outlook.
“Mobile (Operator #1)” and “Home (Operator #2)” phone numbers will still present in your Google contact, but not in Outlook. If you don’t care about phone types you can try “Bypass Phone Type” option. After sync you will have in Outlook something like this:
‘Mobile (Operator #1)’ and ‘Home (Operator #2)’ phone numbers will be still presented in your Google contact list, but won’t appear in the Outlook one. If you don’t care about phone types you can try ‘Bypass Phone Type’ option. After syncing you will have your Outlook contacts organized in the following way:
The phone types don’t match (Google ‘Work’ ⇒ Outlook ‘Mobile’, Google ‘Mobile (Operator #1)’ ⇒ Outlook ‘Work’ and etc.), but all your phone numbers will be synced.
In case you’ve added phone number in Outlook, it will go to Google only with a ‘Phone{N}’ label (after syncing you may change it).
We recommend to backup your contacts in Outlook before synchronization.
To enable this option you should edit settings (activate checkbox) of your contact’s sync rule.
Does Outlook4Gmail work with Outlook 365/Office 365, Outlook 2019/Office 2019?
Our product allows syncing Google contacts, tasks and calendars with any SaaS solution that includes Outlook, which means that it does work with Office/Outlook 365, Office/Outlook 2019, as well as Office/Outlook from Microsoft Store (Centennial). Outlook4Gmail does support pre-installed, Click-to-Run, MSI, and Store installation versions.
We always keep updated with the latest Outlook versions and any updates to the Google services, so whether you need to sync Google contacts with Outlook, need to add Google tasks to Outlook or looking for the way to sync Google and Outlook calendars — Outlook4Gmail is the answer.
You can sync Google contacts with Outlook for free. To do so, read the Manual or simply watch our Video Tutorial.Calendars and task syncs become available after you purchase a licensed version of the product. Also, we provide a trial version that has no limitations for 7 days, so you can test it and then if our software fits your needs, make a purchase. Please check “How to get a 7-day trial version to test full featured version?” article.
If you want to know how to sync google calendar with Outlook, feel free to read the Manual or watch our Video tutorial.When I delete a contact in Outlook and then synchronize Outlook to Gmail, the deleted contact are still in Gmail.
Please use “Both Google accounts and Outlook” synchronization option for Source.
How to check and cleanup duplicated Outlook Appointments and Google Calendar Events?
Open ‘Calendars’ tab in ‘Other’ window and click on ‘Check on duplicates before synchronization’. Make sure that the option ‘Show a prompt message to confirm calendar events deletion’ is selected as well.
Perform Calendars synchronization.
Whenever Outlook4Gmail finds any duplicates, the following confirmation dialog will pop up:Please, check the duplicated items that you want to remove or use ‘Apply to all’ box if you want to delete all duplicates and click on ‘Delete’.
How to configure Network and Proxy settings?
Outlook4Gmail requires the access to the Internet and application access with Google server by using HTTPS (secure communication protocol, port 443) to work properly!
If you have any issues with the Internet access, please make sure
– the firewall does not ban the access to port 443 for the Outlook4Gmail
– the antivirus does not ban the access to port 443 for the Outlook4Gmail
– the system uses proxy for the access to the Internet and HTTPS connection is configured correctlyIf you use a proxy server, check the proxy settings of Outlook4Gmail.
Go to Outlook4Gmail menu > Settings > Other > Network and specify the settings of your proxy server.
If it does not help, please, contact the administrator of your network.If you don’t think you are using any proxy servers, please, make sure you choose “Do not use a proxy server” option in Network settings.
How to synchronize phone number types between Outlook and Google?
Microsoft Outlook supports only the following phone number types: Assistant, Business, Business 2, Business Fax, Callback, Car, Company, Home, Home 2, Home Fax, ISDN, Mobile, Other, Other Fax, Pager, Primary, Radio, Telex, TTY/TDD.
Google supports the following phone number types: Mobile, Work, Home, Main, Work Fax, Home Fax, Google Voice, Pager and Custom.You can easily sync Outlook and Google phone number types, Attention! If you created your own type in Google that does not correspond with any Outlook phone number types given above, it will be saved as ‘Other’ in Outlook by default.
For instance, if you want to sync Google Voice number with your Outlook and do not want it to be labeled ‘Other’, please, input ISDN (or any other number type from Outlook) instead and your number will be mapped in Outlook as ISDN.
How can I synchronize my Exchange Public folders with Google?
Outlook4Gmail version 4.6.1 supports the syncing of Exchange Public Folders by default. Update your Outlook4Gmail to the latest version.
If you want to enable this option, please, open Other section ⇒ Miscellaneous tab. Activate the checkbox ‘Scan Public folders (Exchange)’.
All your Public folders will be available for synchronization.
How to check and cleanup duplicated Outlook and Google Contacts?
Open ‘Contacts’ tab in ‘Other’ window and click on ‘Check on duplicates before synchronization’. Make sure that the option ‘Show a prompt message to confirm contaсts deletion’ is selected as well.
Perform Contacts synchronization.
Whenever Outlook4Gmail finds any duplicates, the following confirmation dialog will pop up:Please, check the duplicated items that you want to remove or use ‘Apply to all’ box if you want to delete all duplicates and click on ‘Delete’.
How to change the display language?
When I start a synchronization, I see error ‘The remote name could not be resolved: www.google.com. And no syncing is performed.’
We suppose you have a network issue: DNS does not resolve name www.google.com, IP address of the server could not be identified.
Please, update your network adapter properties or ask the system administrator for some help.My Calendar events and appointments look shifted after synchronization with Outlook.
Please, adjust the time zone of the computer with installed Outlook to match the time zone.
The pictures assigned to my contacts in Outlook are missing. They do not appear in Gmail either.
The feature is available starting from version 4.0 and above and only for the users of Outlook4Gmail full version.
How to redefine Contact folder?
To redefine Contact Folder go to ‘Configure Contacts Sync Options’. Click on the faulty Outlook Contacts name and select the necessary folder within ‘Choose contacts folder’ and press OK.
Try to sync contacts again.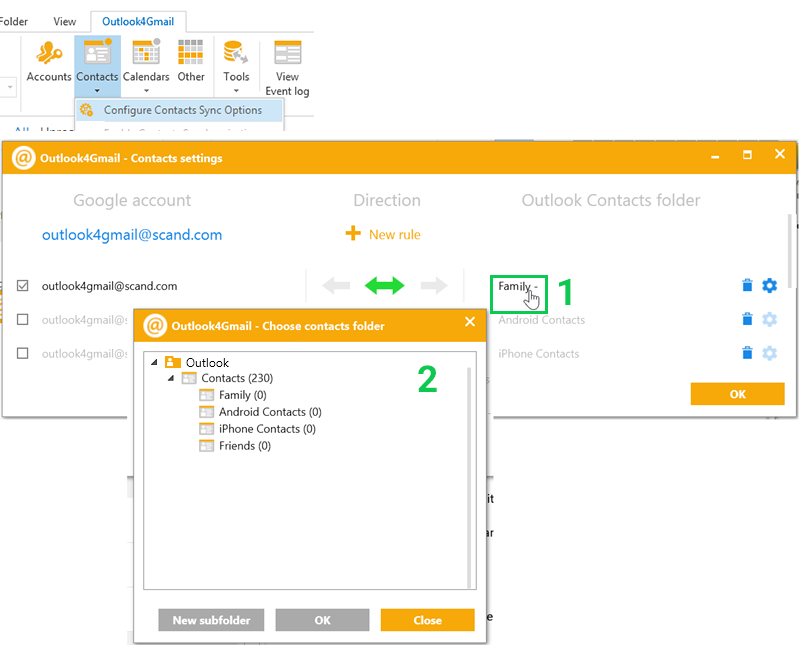
How to redefine Calendar synchronization rule?
To redefine calendar synchronization rule go to ‘Configure Calendars Sync Rules’. Delete all existing rules for the faulty Outlook folder. Click ‘Get Calendars’ and reenter Outlook and Google calendars again.
Try to sync calendars again.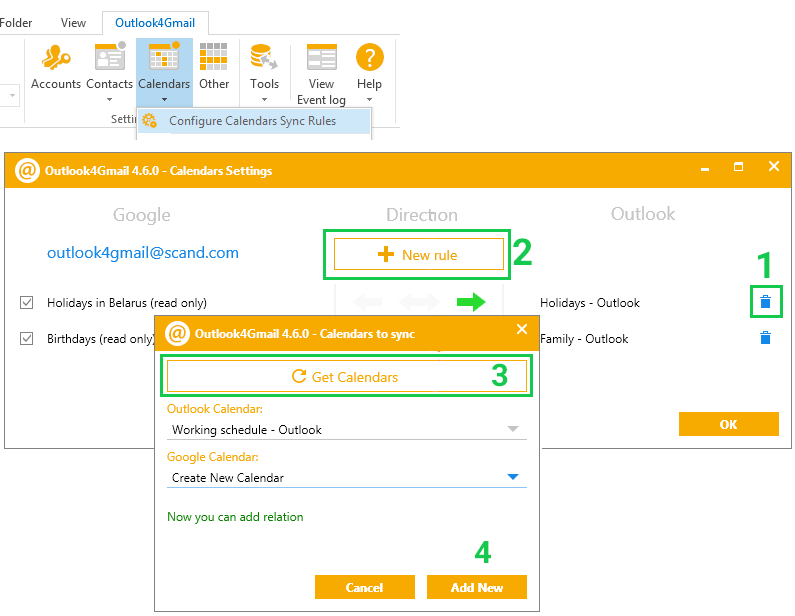
How to perform Google Authorization manually?
How to reauthorize and update Google Auth token?
When you have this malfunction you will be informed by one of the following notifications showed up in your Events log:
Example 1:
Google.GData.Client.GDataRequestException: Execution of request failed:
https://www.google.com/m8/feeds/groups/default/full?max-results=1 —> System.Net.WebException: The remote server returned an error: (401) Unauthorized.Example 2:
System.AggregateException: One or more errors occurred. —>
Google.Apis.Auth.OAuth2.Responses.TokenResponseException: Error:”invalid_grant”, Description:””, Uri:””In both cases, Google API Error 401 (Invalid Credentials) indicates that the Auth token is invalid or has expired.
To reauthorize and update Google Auth token, please click on ‘Accounts’ (in the Ribbon, Menu or Toolbar) to open Setup Google Accounts dialog window.
Click on ‘Reauthorize and update Google account’ button. By doing that, you will update the Auth token, while all other settings and rules will remain the same.
I could login to Google with help of Internet Explorer but I’m getting a synchronization error ‘Unable to connect to the remote server’ (or ‘The remote name could not be resolved ‘www.google.com’).
I have downloaded the program but I cannot start it.
Outlook4Gmail is an Outlook add-in, so you need to run Outlook first.
You can find more details and look through our User Manual by clicking here.Details on License Agreement
1. Can you define what the life-long license mean?
According to the License Agreement Outlook4Gmail exists in two main versions: BASIC (free) and ENHANCED (commercial). The BASIC version represents the ability to sync Contacts only. In case you are interested in gaining additional functionality, i.e. Calendars of Tasks syncing you have to pay for the license key.
When you buy the key, you are receiving free support and the updates during the period of 1 year. Once it expires you could still use the functionality of the latest updated version but free support and all further updates, including the major ones (released version 5.0.0. or the forthcoming version 6.0.0. will be disabled).With 1 year expired license you can get a discount coupon for the renewal (-9$ for 1 item and -24$ for 2 items) on our “Renew License” page.
2. How many licenses do I need to buy?
As the License Agreement states, there is one license key for each machine. It means that if you use Outlook4Gmail on a laptop and a personal computer the purchase of two separate license keys is necessary.
See License Agreement:
https://outlook4gmail.scand.com/purchase/license/“You are granted a non-exclusive, non-transferable right to install the SOFTWARE PRODUCT on a single computer and to make a single archival copy of the SOFTWARE PRODUCT.”
3. Why do I need to renew the license key?
There is no need for you to renew the license key in case the functionality of the latest version you updated to before the license key expiration is sufficient to you. But if you want to receive updates and technical support after your license has expired the renewal of the license key is obligatory.
See License Agreement:
https://outlook4gmail.scand.com/purchase/license/“The license key gives you right to use minor releases of the ENHANCED part of the SOFTWARE PRODUCT published within one year from the date of purchase, and also obtain bug fixes on confirmed problems within one year from the date of purchase.”
Can I request a custom plugin for Outlook or Microsoft Office 365 tailored to my needs?
Yes, our team develops custom Microsoft Office 365 add-ins and Outlook plugins to meet your specific needs. Whether it’s advanced synchronization, integrations, or unique features, we can create a solution tailored for your business. Contact us to get started!